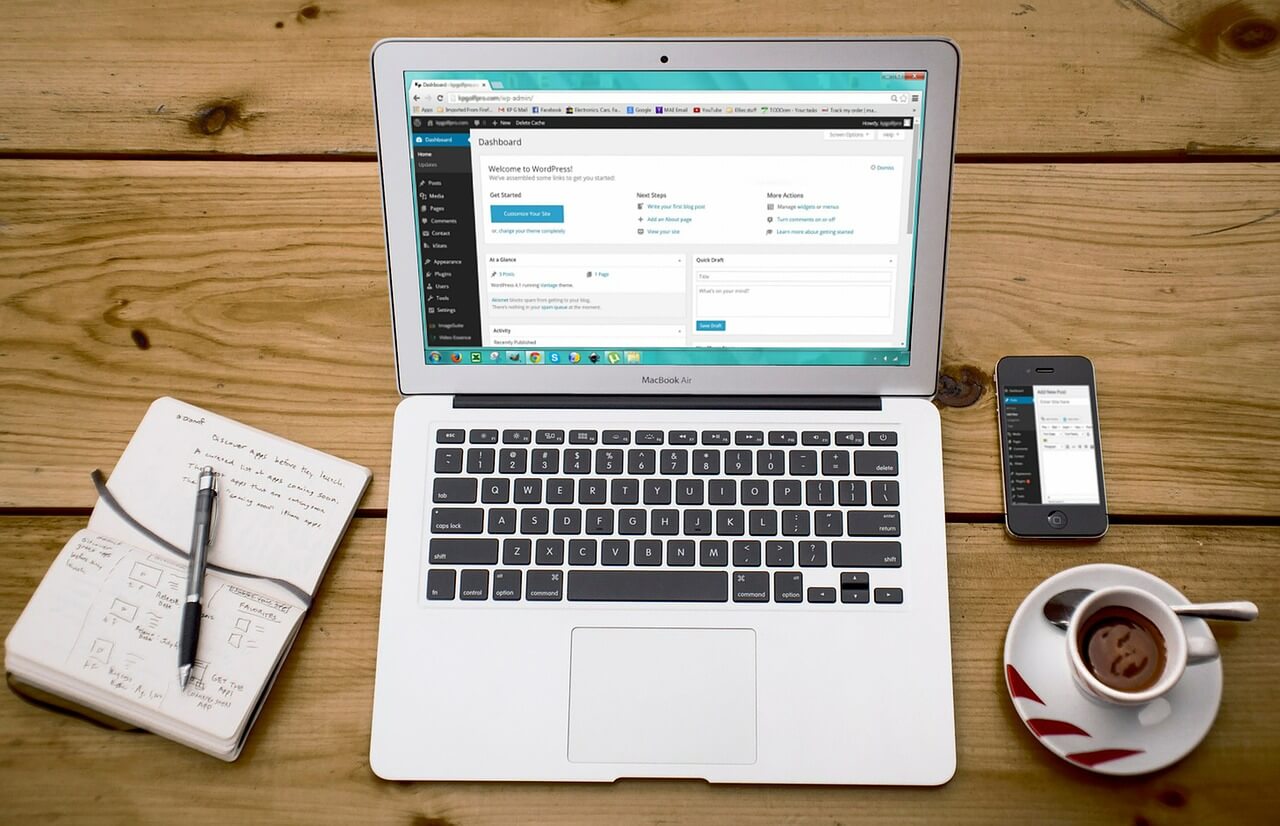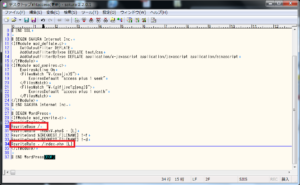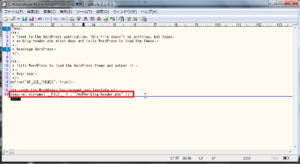当サイトの「Webサイトのはじめ方」にてWordPressをインストールしましたが、そのままでは「https://ドメイン名/wp/」というURLでアクセスすることになります。ドメイン名の後ろの「wp」がWordPressをインストールしたディレクトリを指しますが、WordPress以外のCMS(コンテンツ管理システム)に変更するなど、今後、WordPressを使わなくなった場合でもSEO対策(検索エンジン最適化)の観点ではURLが変わらないように「wp」というサブディレクトリを残しておく必要があります。後で「wp」の取扱いに困りますので初めから「wp」を使わない「https://ドメイン名/」というURLでのWebサイト運用をはじめます。ここでは、WordPressのインストールディレクトリは「https://ドメイン名/wp/」のまま変更せずにWebブラウザでアクセスする時に「https://ドメイン名/」でアクセスするようにWordPressの設定を変更する設定方法をまとめました。
ファイル(index.phpと.htaccess)の複製
FTPやファイルマネージャーを利用して「wp」直下にあるindex.phpと.htaccessファイルを「ルートディレクトリ」へ複製してください。ここでは「さくらインターネット」を参考に説明しますので、契約しているサーバーサービスで読み替えて実施してください。
- 「サーバコントロールパネル」にログインして、「ファイルマネージャー」の「wp」ディレクトリを表示します。
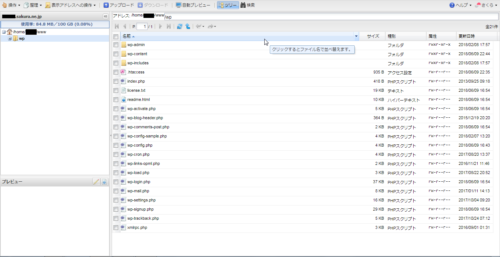
- 「index.php」ファイルと「.htaccess」ファイルにチェックを入れて、「整理」-「指定の場所に複製」の順にクリックします。
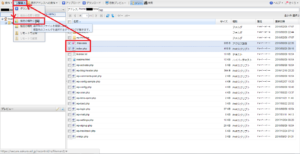
- 「ルートディレクトリ」を選択して、「OK」をクリックします。

- 「.htaccess」ファイルの上書き確認が表示されたら「はい」をクリックします。
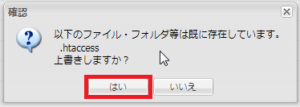
- 「ファイルマネージャー」で「ルートディレクトリ」に「index.php」ファイルと「.htaccess」ファイルが表示されることを確認します。
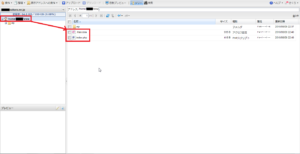
ファイル(index.phpと.htaccess)の編集
「ファイルマネージャー」で「ルートディレクトリ」にコピーした「index.php」ファイルと「.htaccess」ファイルをダウンロードして、編集して「ルートディレクトリに」アップロードします。
- 「ファイルマネージャー」で「index.php」ファイルと「.htaccess」ファイルにチェックを入れて、「ダウンロード」をクリックします。
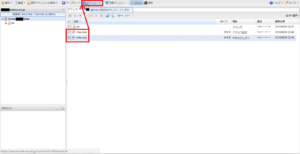
- ダウンロードのダイアログが表示されたら「開始」をクリックします。
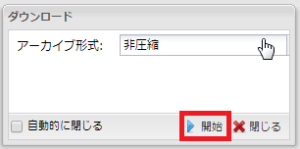
- ダウンロードした「.htaccess」ファイルを「サクラエディタ」などのテキストファイルで開きます。
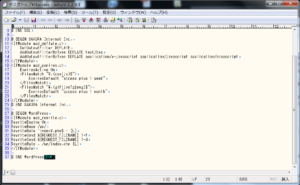
- 「.htaccess」ファイルの編集して保存します。
「wp/」の部分を2か所(編集前の太字部分)削除します。
(.htaccess 編集前)# BEGIN WordPress RewriteEngine On RewriteBase /wp/ RewriteRule ^index\.php$ - [L] RewriteCond %{REQUEST_FILENAME} !-f RewriteCond %{REQUEST_FILENAME} !-d RewriteRule . /wp/index.php [L] # END WordPress(.htaccess 編集後)
# BEGIN WordPress RewriteEngine On RewriteBase / RewriteRule ^index\.php$ - [L] RewriteCond %{REQUEST_FILENAME} !-f RewriteCond %{REQUEST_FILENAME} !-d RewriteRule . /index.php [L] # END WordPress - 編集前後の「.htaccess」ファイルを「WinMerge」等のテキストファイル差分をチェックするツールで比較して追記した部分以外に変更がないことを確認します。
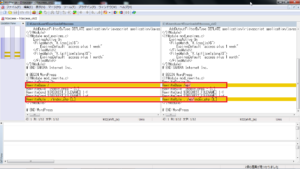
- ダウンロードした「index.php」ファイルを「サクラエディタ」などのテキストファイルで開きます。
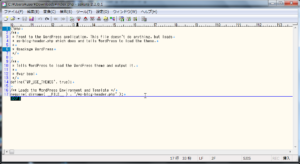
- 「index.php」ファイルの編集して保存します。
「/wp」の部分を1か所(編集後の太字部分)追記します。
(index.php 編集前)/** Loads the WordPress Environment and Template */ require( dirname( __FILE__ ) . '/wp-blog-header.php' );
(index.php 編集後)
/** Loads the WordPress Environment and Template */ require( dirname( __FILE__ ) . '/wp/wp-blog-header.php' );
- 編集前後の「index.php」ファイルを「WinMerge」等のテキストファイル差分をチェックするツールで比較して追記した部分以外に変更がないことを確認します。

- 「ファイルマネージャー」で「ルートディレクトリ」を表示した後に「アップロード」をクリックします。
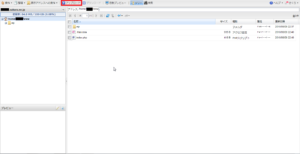
- 「index.php」ファイルと「.htaccess」ファイルをアップロードダイアログにドラッグして、「アップロード開始」をクリックします。(※画像は1ファイルですが2ファイルまとめてアップロードしてください。)
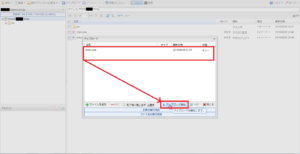
- 上書き確認のダイアログが表示されたら「はい」をクリックします。
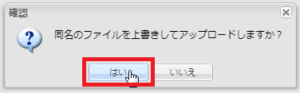
- アップロードの状態が2ファイルとも完了になったことを確認したら「閉じる」をクリックします。
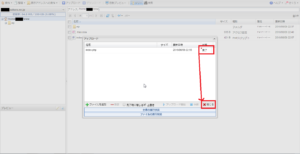
WordPressのアドレス(URL)変更
WordPressの一般設定からアドレス(URL)を変更します。
- WordPressの管理画面から「設定」をクリックして、「一般設定」を開きます。
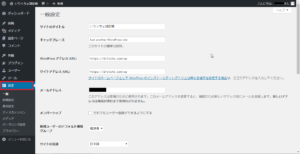
- 「サイトアドレス(URL)」の末尾の「/wp」を削除して、画面下部の「変更を保存」をクリックします。(※WordPressアドレスではありませんので間違えないように注意してください。)
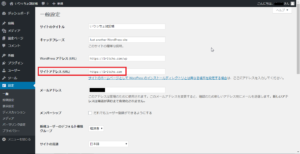
- 「設定を保存しました。」が表示されたら設定完了です。
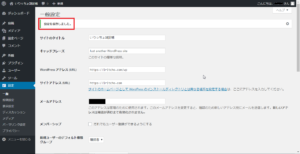
- Webブラウザで「https://ドメイン名」のアドレス(URL)でアクセスします。
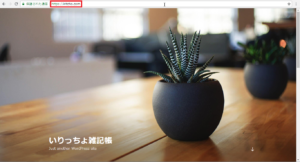
これで、ルートディレクトリ表示の設定は終わりです。「WordPressカスタマイズ一覧」に戻って次の手順に進んでください。