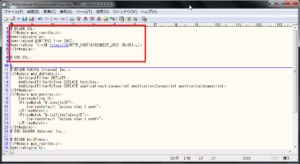当サイトの「Webサイトのはじめ方」にてSSLサーバー証明書を取得して設定しましたがWordPress上でも常時SSL化のために必要な設定が残っていますので設定方法をまとめました。
WordPressのアドレス(URL)変更
WordPressの一般設定からアドレス(URL)を変更します。
- WordPressの管理画面から「設定」をクリックして、「一般設定」を開きます。
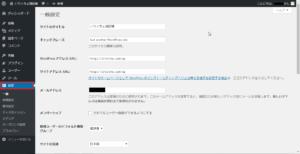
- 「WordPress アドレス (URL)」および「サイトアドレス (URL)」の「http://~」となっているアドレス(URL)を「https://~」に変更します。
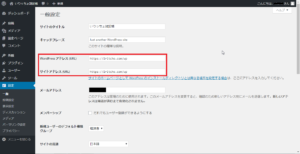
- 画面をスクロールして「変更を保存」をクリックします。
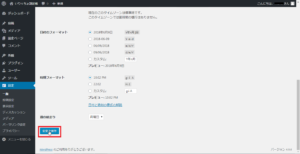
- 「設定を保存しました。」が表示されます。
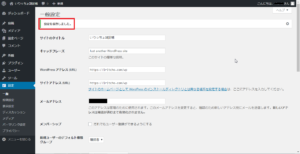
内部リンクのアドレス(URL)変更
投稿記事へのリンクや画像へのリンクで「http://~」となっているアドレス(URL)を「https://~」を「Search Regex」というプラグインを利用して一括置換します。プラグインのインストール、プラグインを利用しての一括変換、プラグインの無効化の流れとなります。
- WordPressの管理画面から「プラグイン」をクリックして、「新規追加」をクリックします。

- キーワードに「Search Regex」と入力して、「今すぐインストール」をクリックします。
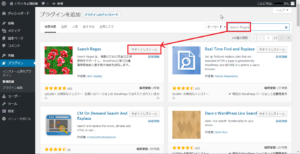
- 「インストール中」と表示されるため、しばらく待ちます。
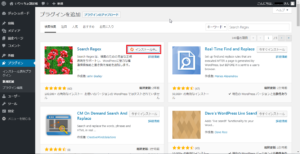
- インストールが完了後に表示される「有効化」をクリックします。
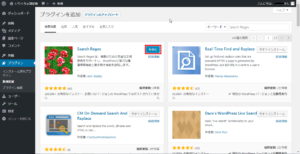
- 「プラグインを有効化しました。」が表示されます。
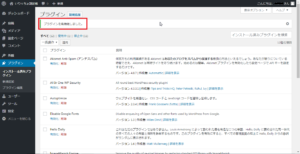
- WordPressの管理画面から「ツール」にマウスオーバー(クリックせずにマウスカーソルを重ねる)して、「Search Regex」をクリックします。
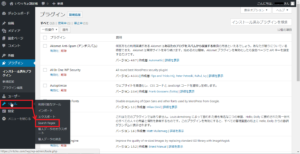
- 「Search pattern」にSSL化前のアドレス(URL)、「Replace pattern」にSSL化後のアドレス(URL)をドメイン名を含めて入力します。ドメイン名を含めることで変更が不要なアドレス(URL)を間違えて変更してしまうことを回避します。また、SSL化前後のアドレス(URL)で変更が必要なのは、「http://~」となっているアドレス(URL)が「https://~」となるだけですので「~」の部分は変更する必要はありませんので入力時に間違えて変更しないように注意してください。入力後に「Replace」をクリックします。この時点では、変換予定が検索されるだけで、実際の変換は行われません。

- 変換予定が下部に表示されるため、想定外のものがないか確認します。置換される部分が赤く表示されるので問題がなければ、「Replace & Save」をクリックします。この時点で実際に変換されます。
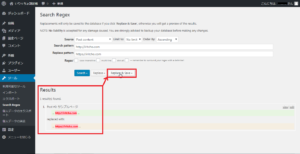
- 「Search pattern」および「Replace pattern」は、そのまま入力した状態で再度「Replace」をクリックします。検索結果に置換したものが表示されないことを確認します。
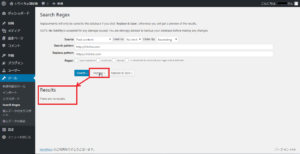
- WordPressの管理画面から「プラグイン」をクリックして、「Search Regex」の「停止」をクリックします。
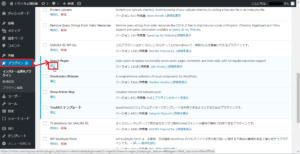
- 「プラグインを停止しました。」と表示されます。
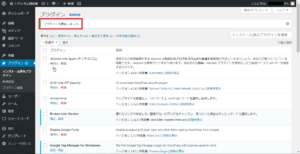
- 「Search Regex」が停止されたことを確認します。このプラグインが不要な場合は、「削除」をクリックしてプラグインをアンインストールしても構いません。なお、この内部リンクのアドレス(URL)変更以外でこのプラグインは使用していませんがテーマを変更した時やWordPressをバージョンアップした時など環境を大きく変更した時にチェックしても良いかもしれません。(使用するケースがあれば記事を更新します。)
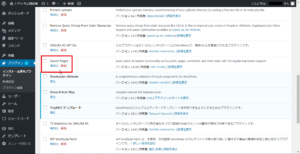
リダイレクトの設定
「http://~」のアドレス(URL)でアクセスされた時に「https://~」にリダイレクトするように.htaccessファイルを修正します。FTPやファイルマネージャーを利用して編集してください。ここから「さくらインターネット」を参考に説明しますので、契約しているサーバーサービスで読み替えて実施してください。
- 「サーバコントロールパネル」にログインして、「ファイルマネージャー」をクリックします。
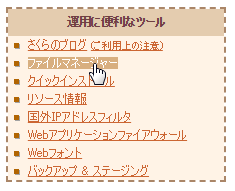
- WordPressをインストールしたディレクトリを表示して、「.htaccess」ファイルを選択して、「ダウンロード」をクリックします。
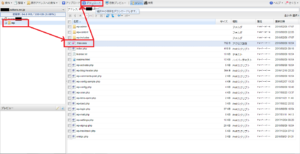
- ダウンロードのダイアログが表示されたら「開始」をクリックして、任意の場所にダウンロードできたら、「閉じる」をクリックします。
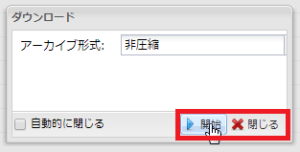
- ダウンロードした「.htaccess」ファイルを「サクラエディタ」などのテキストファイルで開きます。
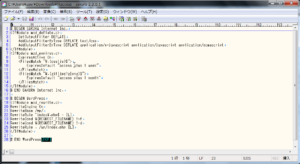
- 「.htaccess」ファイルの先頭に下記を追記して保存します。
# BEGIN SSL <IfModule mod_rewrite.c> RewriteEngine on RewriteCond %{HTTPS} !=on [NC] RewriteRule ^(.*)$ https://%{HTTP_HOST}%{REQUEST_URI} [R=301,L] </IfModule> # END SSL - 編集前後の「.htaccess」ファイルを「WinMerge」等のテキストファイル差分をチェックするツールで比較して追記した部分以外に変更がないことを確認します。
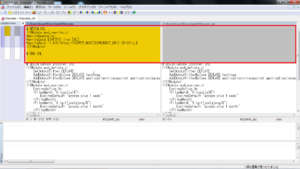
- 「.htaccess」ファイルをアップロードする前にWebブラウザで「http://~」のアドレス(URL)でアクセスして、「https://~」にリダイレクトされないことを確認します。

- 「ファイルマネージャー」の「アップロード」をクリックします。
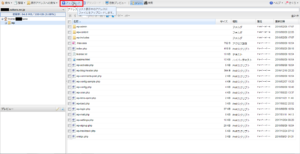
- アップロードのダイアログが表示されたら、編集した「.htaccess」ファイルを指定して、「アップロード開始」をクリックします。
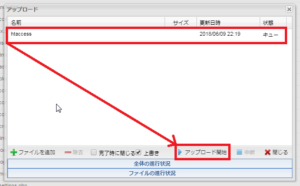
- 状態が「完了」で表示されたら、「閉じる」をクリックします。
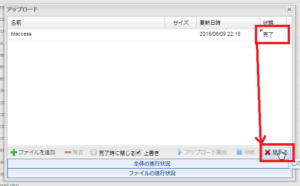
- 「.htaccess」ファイルを選択して、「操作」-「名前の変更」の順にクリックします。
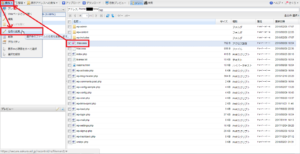
- 名前の変更のダイアログが表示されたら、「old.htaccess」等と他と重複しない名前を入力して、「OK」をクリックします。
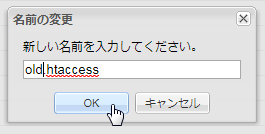
- 同様に「htaccess」(先頭に.がない)ファイルを選択して、「.htaccess」に名前を変更します。
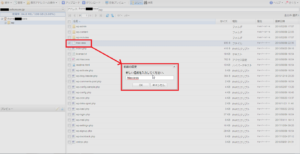
- 再度、Webブラウザで「http://~」のアドレス(URL)でアクセスします。
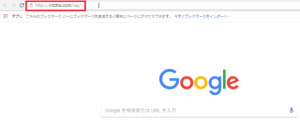
- Webブラウザのアドレス(URL)で「https://~」にリダイレクトされたことを確認します。
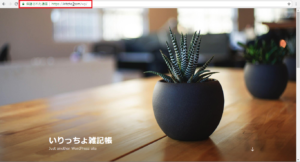
- 「ファイルマネージャー」で「old.htaccess」ファイルを選択して、「操作」-「削除」の順にクリックして、変更前のファイルを削除します。選択するファイルは、手順12で指定した名前を変更したファイルを選択してください。
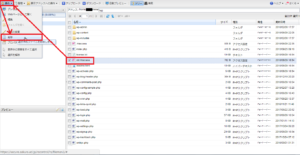
これで、常時SSL化の設定は終わりです。「WordPressカスタマイズ一覧」に戻って次の手順に進んでください。