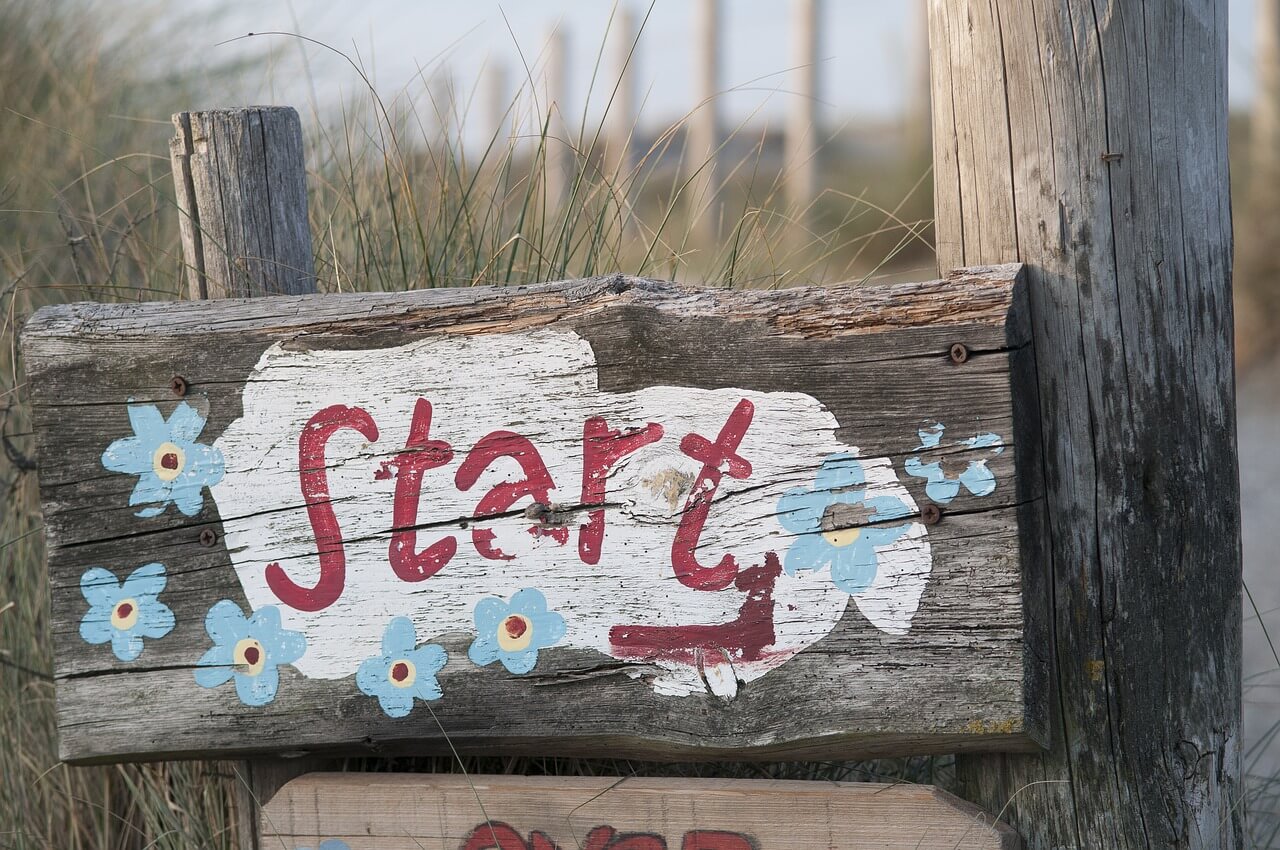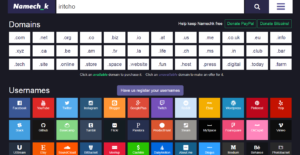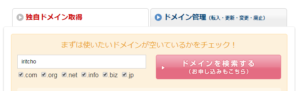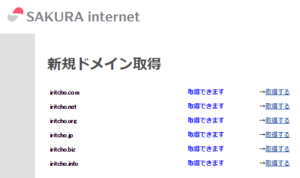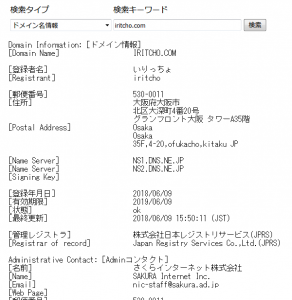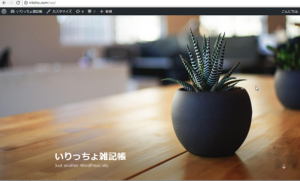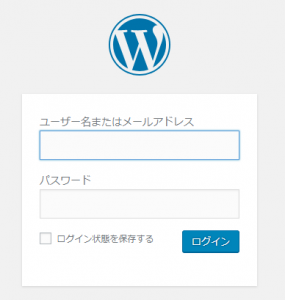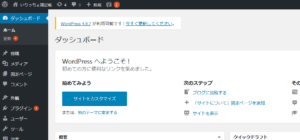当サイトの管理人の私がWebサイトをはじめた流れを記録としてまとめました。Webサイトの運用に関する知識がほとんどなかったため、試行錯誤しながら取り組みました。初心者の方も同じように取り組むことで、Webサイトをはじめることができます。これからWebサイトをはじめたい方は、ぜひとも参考にしてください!
はじめに必要なもの
「モチベーション」これに尽きます。Webサイトをはじめる時には、もちろん必要ですが、せっかくはじめたWebサイトの運用を長く継続するためにも「モチベーション」を維持する必要があります。私は「プロフィール」にも掲載していますが、ITエンジニアとしてのスキルアップを目的に当サイトでアウトプットするためにWebサイトをはじめました。目的を持って取り組むことで「モチベーション」が維持できると考えています。
他には、Webサイトをはじめようと考える方なら持っていると思いますが、「パソコン(PC)」・「インターネット環境」・「支払手段(クレジットカード、銀行口座)」と「ちょっとした時間」が必要です。
サーバーサービス選び
レンタルサーバーサービスやクラウドサーバーサービスを提供している事業者もプランも候補が数多くあります。比較サイトもあるのですが、初心者が選ぶとなると何を基準に選べばよいか悩むと思います。アクセス数が伸びた場合は、性能重視のサーバーがよいですし、常に費用がかかることを考えると安価なサーバーよいと思います。私が調べた中では、次のいずれかがよく推奨されているように思いました。悩んだ場合は、次のいずれかを選んだらいかがでしょうか。Webサイトの構築や運用ができるCMS(コンテンツ管理システム)として有名な「WordPress」は、次のいずれを選んでも使用できます。私は、「さくらインターネット」の「スタンダード」を選びました。
- やっぱりコストと性能のバランスが大事ってヒトは?「さくらインターネット」の「スタンダード」を選ぼう!
⇒ スタンダード(https://www.sakura.ne.jp/standard.html) - はじめから高速、高機能、高安定性が大事ってヒトは?「エックスサーバー」の「X10プラン」を選ぼう!
⇒ X10プラン(https://www.xserver.ne.jp/price/price_x10.php) - なんといってもクラウド、最先端の技術が使いたいってヒトは?「AWS」の「EC2」を選ぼう!
⇒ Amazon EC2(https://aws.amazon.com/jp/ec2/?hp=tile&so-exp=below)
事業者とプランを決めたら実際に事業者のWebサイトから必要情報を入力して契約してください。いずれの事業者でも大まかな流れは同じだと思いますので、参考で「さくらインターネット」のご利用までの流れの方法のリンクを貼っておきます。
ご利用までの流れ・料金のお支払い方法 – レンタルサーバーはさくらインターネット(https://www.sakura.ne.jp/flow.html)
独自ドメインの取得
せっかくWebサイトをはじめるなら新しくドメイン名を取得したらよいと思います。世界に一つだけのドメイン名を取得することで「モチベーション」や「ブランディング」にもつながります。ドメイン名とは、インターネット上の住所のようなもので、WebサイトのURL(当サイトで表すと「iritcho.com」の部分です。)やメールアドレス(@に続く部分)に使用されています。
「ブランディング」を図るため、ドメイン名とSNSのユーザー名を統一したほうがよいと思います。私のドメイン名は「iritcho.com」でTwitterのユーザー名は「@iritcho」で統一しています。他のWebサービスのアカウントも、あとで取得できなくなると統一感がでないのでまとめて取得しました。ドメイン名やユーザー名は頻繁に変更するものではないため、決めるのに悩んで時間がかかります。ドメイン名の空きはあるが、SNSのユーザー名は使われているなど探す時間も意外とかかります。次のようなサイトを活用することでドメイン名やユーザー名が簡単にチェックできます。
Namechk | Username, Domain & Trademark Search(https://namechk.com/)
ドメイン名を決めたら、先ほど契約したサーバーサービスの事業者のWebサイトでドメイン名の新規取得の手続きも行います。
いずれの事業者でも大まかな流れは同じだと思いますので、参考で「さくらインターネット」の独自ドメインの新規申し込み方法のリンクを貼っておきます。
独自ドメインを取得するとドメイン名の所有者の情報が、WHOIS情報として公開されます。事業者によっては、公開代行サービスというものがあり、所有者の情報を個人の情報ではなく事業者の情報で公開できます。Webサイトを匿名で運用したい場合は、WHOIS情報の変更方法を確認して変更してください。参考で「さくらインターネット」の公開情報の変更方法のリンクを貼っておきます。
【JPRS管理】gTLDドメイン 公開情報の変更 – さくらのサポート情報(https://help.sakura.ad.jp/hc/ja/articles/206052982)
次のようなWebサイトで、公開されているWHOIS情報を検索して確認できます。私が取得したドメイン名をWHOIS検索した結果も貼っておきます。住所情報などほどんとの情報が、「さくらインターネット」の情報になっているのが分かります。
JPRS WHOIS /JPRS(https://whois.jprs.jp/)
SSLサーバー証明書の取得
GoogleをはじめとしたSEO対策(検索エンジン最適化)の観点だけでなく、セキュリティリスク低減(Webサイトのなりすまし、Webサイトとの通信の暗号化)のためにWebサイト全体を常時SSL化するのが当たり前になっています。SSL化するためには、SSLサーバー証明書の取得が必要ですが、無料の証明書を選べば追加の費用がかかりません。無料の証明書でも暗号化の強度は、有料の証明書と同等ですので常時SSL化という目的を満たします。有料の証明書にはユーザーサポートがついていたり、有料ということで信頼性につながるようです。SSL化した場合は、URLが「https://~」となり、何もしない場合は、「http://~」となります。Webサイトの運用中にSSL化した場合は、URLの変更が必要となり、設定にも手間がかかりますので、こういった点からも、はじめから設定しておくことをおすすめします。おそらく常時という表現は、以前は個人情報を入力するようなフォームがあるWebページのみを通信の暗号化を目的にSSL化していたのですが、Webサイト全体をSSL化するため常時SSLと表現していると思われます。
常時SSL化とは | さくらのSSL(https://ssl.sakura.ad.jp/column/always-on-ssl/)
サーバーサービスを契約している場合は、契約者が使用できるコントロールパネルから簡単に証明書を取得・導入することができます。
WordPressのインストール
Webサイトを公開するためには、次のような手段がありますが、CMS(コンテンツ管理システム)の1つであるWordPress(ワードプレス)を利用して、Webサイトを運用します。WordPressであれば利用者も多く、使い方を調べるのも容易だと思われます。
- Web上で記事の投稿やWebサイトの管理ができるCMS(コンテンツ管理システム)を利用する。
- WebページをHTMLといったコードを知らなくても作成できるWebオーサリングツールを利用する。
- HTMLをテキストエディタを利用してWebページを作成する。
WordPressの概要 – さくらのサポート情報(https://help.sakura.ad.jp/hc/ja/articles/206056582-WordPressの概要)
WordPressは、有名なCMSの1つであるため、多くのサーバーサービスのコントロールパネルからインストールすることができます。簡単にできるため、実際にインストールしてみてください。
Webサイトの運用開始
ここまで進めることができれば、Webサイトとしてのベースができあがっています。実際にWebブラウザに取得したドメイン名を含むURL(このWebサイトの場合は「http://iritcho.com/wp/」でした。)を入力して、Webサイトを表示してみてください。先ほど常時SSL化のためにSSLサーバー証明書を取得・導入しましたが、この時点ではWordPressにSSLの設定ができていませんので「http://ドメイン名/wp/」というSSL化前のURLでアクセスします。アクセスすると次のようなWordPressの初期画面が表示されます。
続いてWordPressの管理画面(このWebサイトの場合は「http://iritcho.com/wp/wp-login.php」でした。)にアクセスしてください。ログイン画面が表示されるので、WordPressインストール時に設定したユーザー名とパスワードを入力してログインしてください。
WordPressの管理画面が表示されます。この画面からWordPressの設定変更やテーマの変更、便利なプラグインの導入、記事の投稿(Webページの作成)などができますのでいろいろとさわってみてWebサイトを運用してみてください!
当サイトでもWordPressの設定やSEO対策(検索エンジン最適化)としてやったことを順次公開していきますので参考にしてください!
Twitterで「いりっちょ(@iritcho)」をフォローしていただければ最新情報がチェックできますので、ぜひともフォローをお願いします!