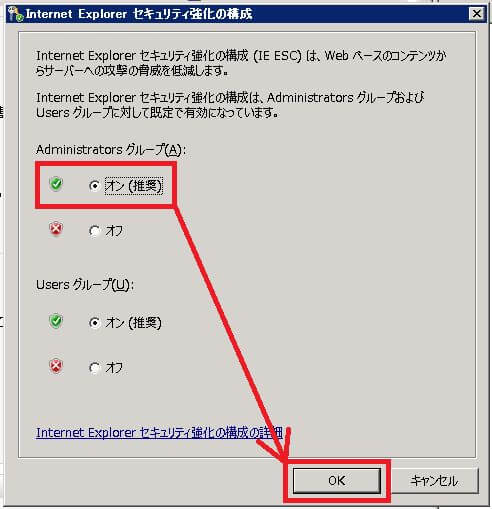Windows Server 2008 R2 日本語化の手順を図解でまとめました。2020年5月時点でAzureの仮想マシンで『Windows Server 2008 R2 Datacenter』を実際に使用して変更する手順をまとめています。ぜひとも参考にしてください!
- 表示言語の日本語化
- Control Panelを開く
- System and Securityをクリック
- Administrative Toolsをクリック
- Server Managerをクリック
- Configure IE ESCをクリック
- Offを選択
- Internet Explorerをクリック
- OKをクリック
- WinCDEmuをダウンロード
- WinCDEmuをインストール
- Internet Explorerをクリック
- 言語パックをダウンロード
- 言語パックをダブルクリック
- Control Panelを開く
- Change display languageをクリック
- Install/uninstall languages…をクリック
- Install display languagesをクリック
- Browse…をクリック
- ja-jpを選択
- Japaneseを選択
- licenseに同意
- Nextをクリック
- 日本語を選択
- Restart nowをクリック
- サインイン
- ダウンロードしたファイルを削除
- 形式、場所、キーボード、アカウント、システムロケールの日本語化
- タイムゾーンの変更
- Internet Explorerの日本語化
- その他
表示言語の日本語化
Control Panelを開く
左下のstartアイコンをクリックして、『Control Panel』をクリックします。
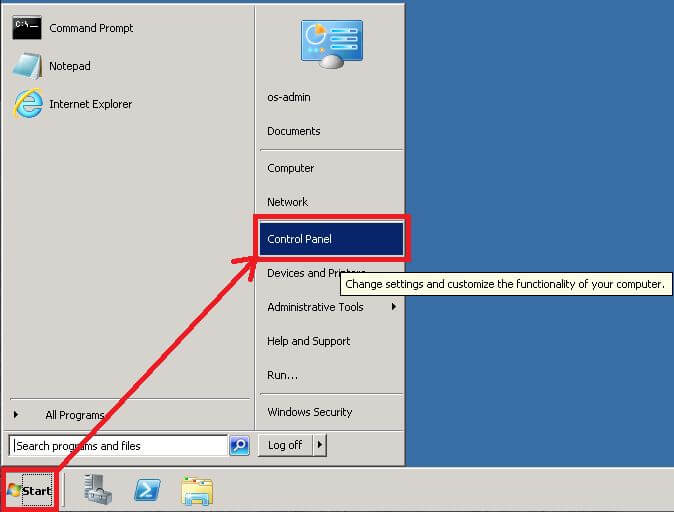
System and Securityをクリック
『System and Security』をクリックします。
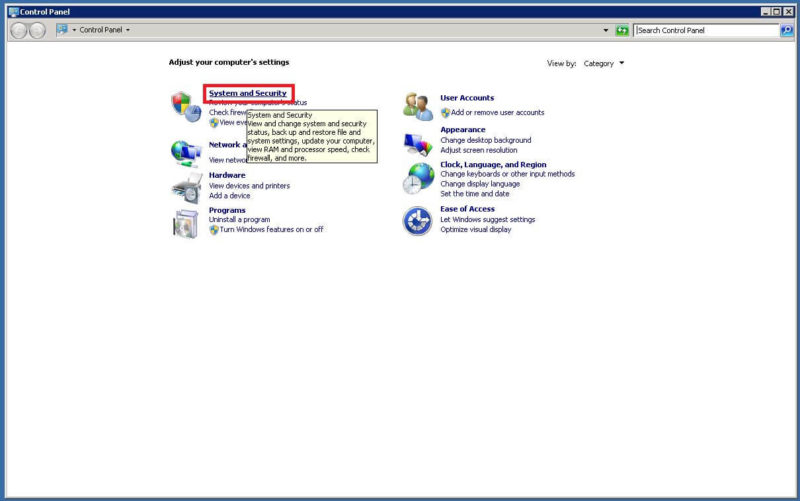
Administrative Toolsをクリック
『Administrative Tools』をクリックします。
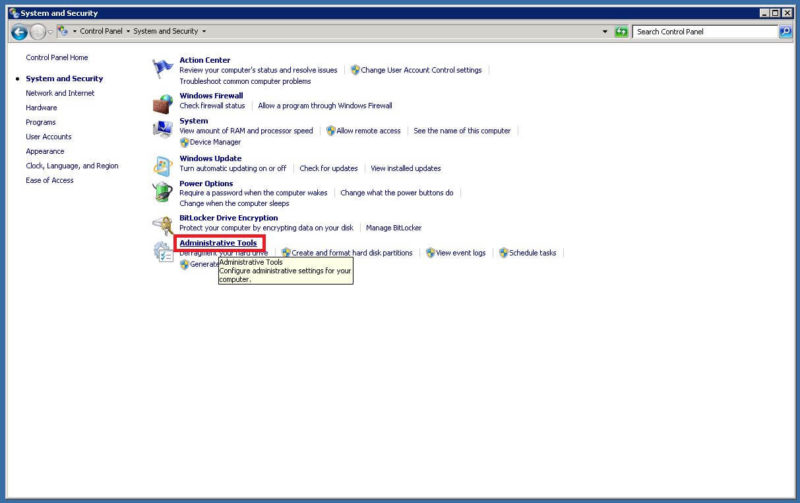
Server Managerをクリック
『Server Manager』をクリックします。
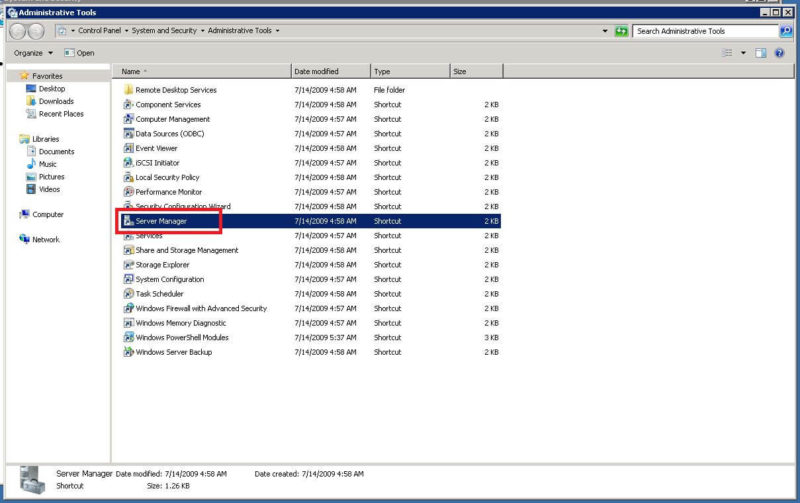
Configure IE ESCをクリック
『Configure IE ESC』をクリックします。
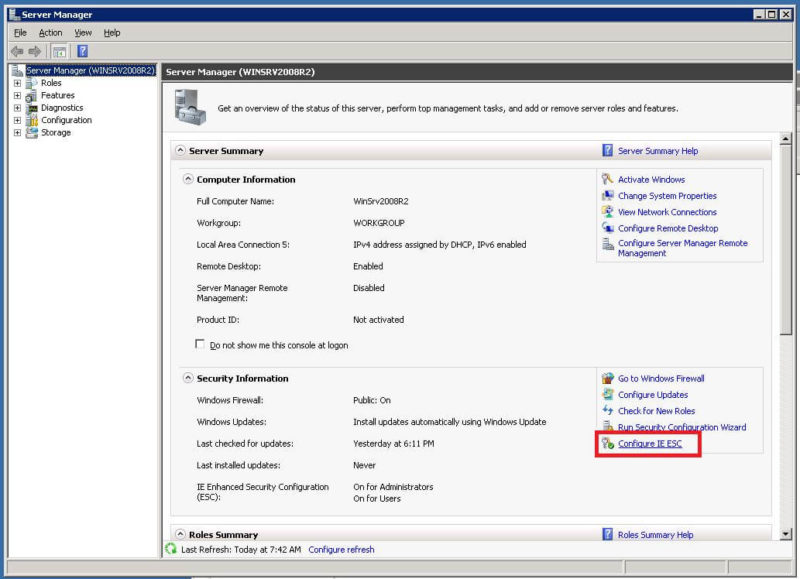
Offを選択
Administratorsの『Off』を選択して、『OK』をクリックします。
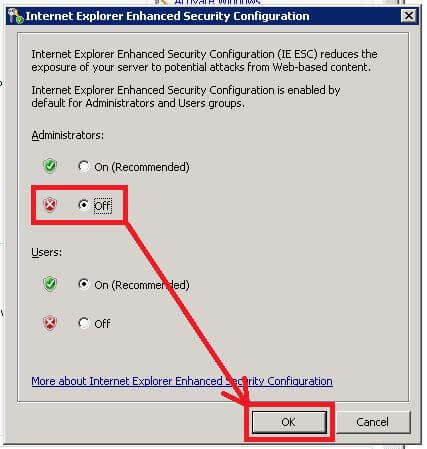
Internet Explorerをクリック
左下の『Start』をクリックして、『Internet Explorer』アイコンをクリックします。
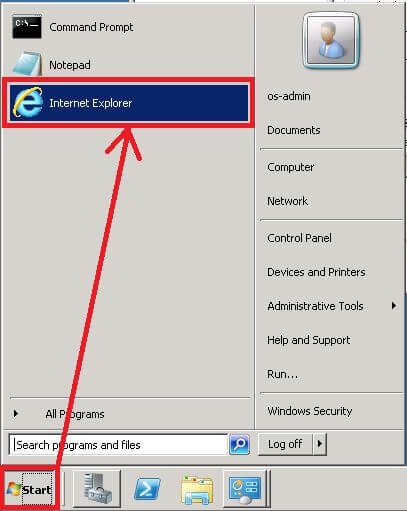
OKをクリック
下記のようなポップアップ画面が表示されたら『OK』をクリックします。
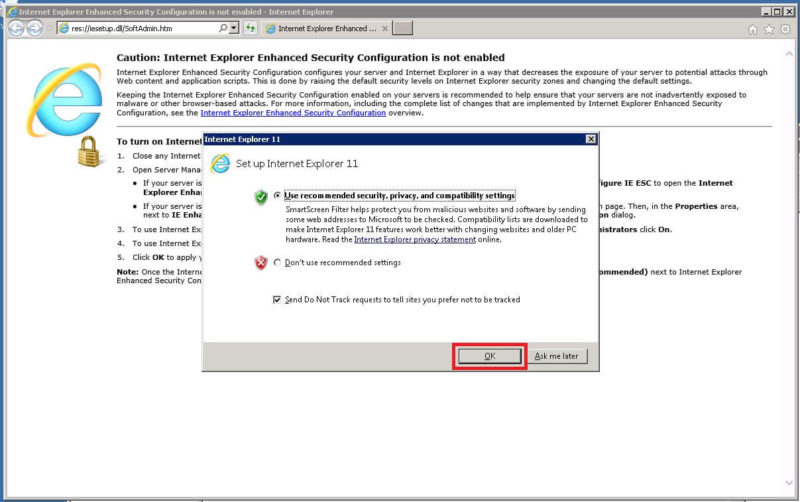
WinCDEmuをダウンロード
アドレスバーに『https://ja.osdn.net/projects/sfnet_wincdemu/』と入力して『Enter』キーを押下します。最新ダウンロードファイルここでは『WinCDEmu-3.6.exe』をクリックしてファイルをダウンロードします。
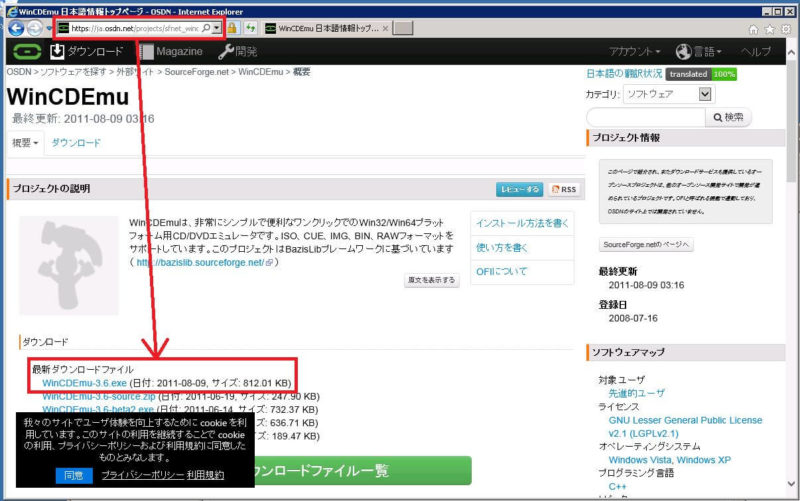
WinCDEmuをインストール
ダウンロードしたここでは『WinCDEmu-3.6.exe』をダブルクリックして、WinCDEmuをインストールします。
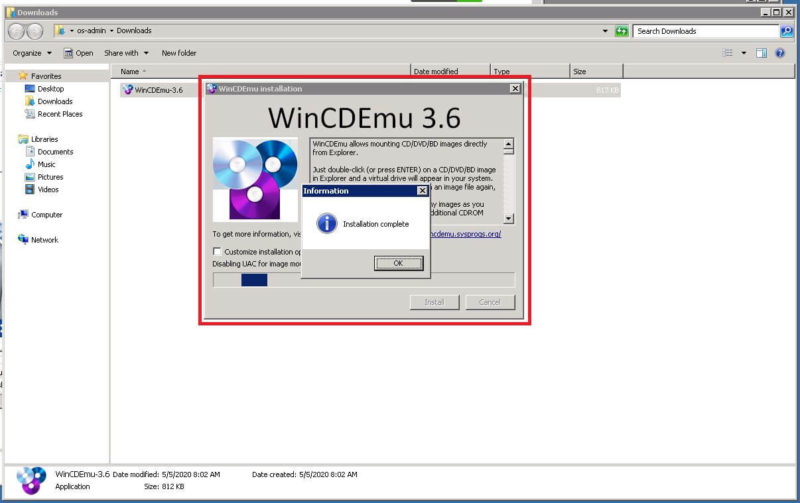
Internet Explorerをクリック
左下の『Start』をクリックして、『Internet Explorer』アイコンをクリックします。
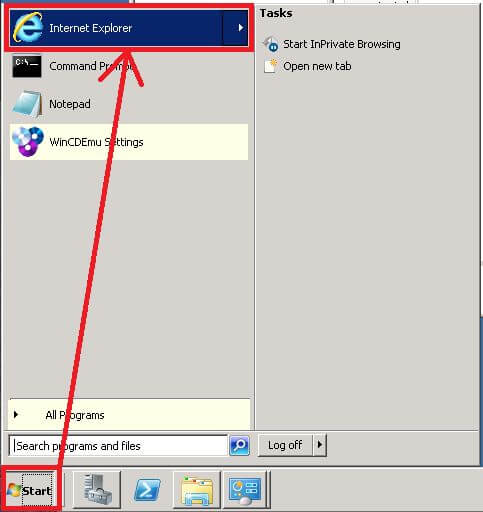
言語パックをダウンロード
アドレスバーに『https://www.microsoft.com/ja-jp/download/details.aspx?id=12250』と入力して『Enter』キーを押下します。『ダウンロード』をクリックしてファイルをダウンロードします。
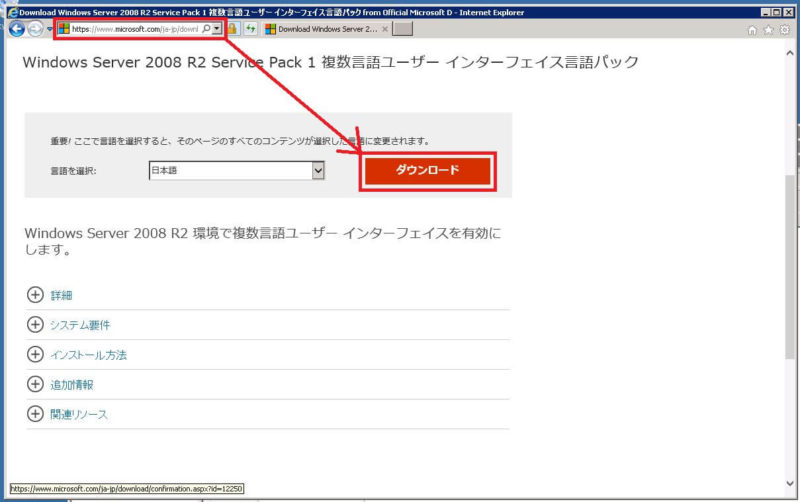
言語パックをダブルクリック
言語パックここでは『7601.17514.101119-1850_x64fre_server_langpacks_1-GRMSXLP1_DVD.iso』をダブルクリックします。先ほどインストールした『WinCDEmu』が起動しますので『OK』をクリックします。ここでは『Vドライブ』となっていますが、どのドライブでマウントされたか覚えておきます。
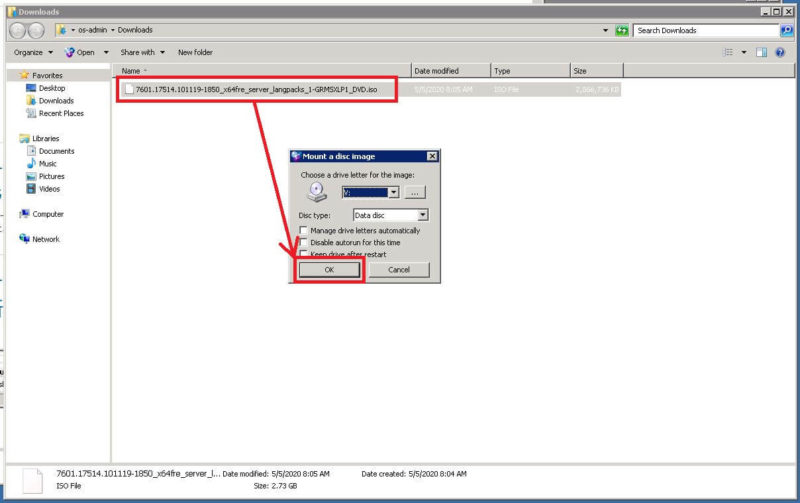
Control Panelを開く
左下のstartアイコンをクリックして、『Control Panel』をクリックします。
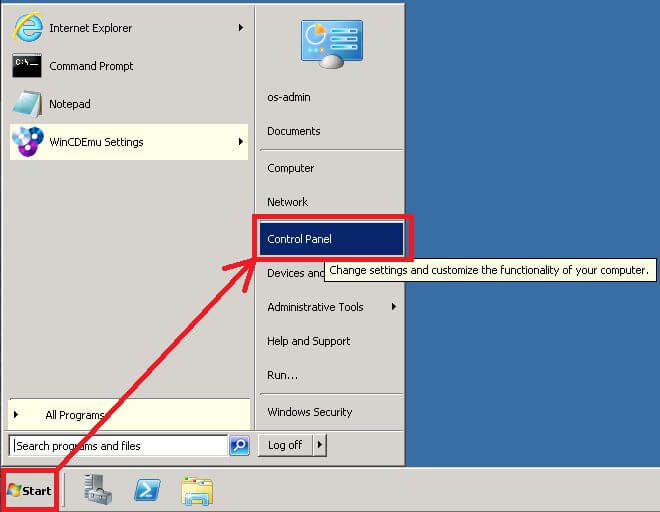
Change display languageをクリック
『Change display language』をクリックします。
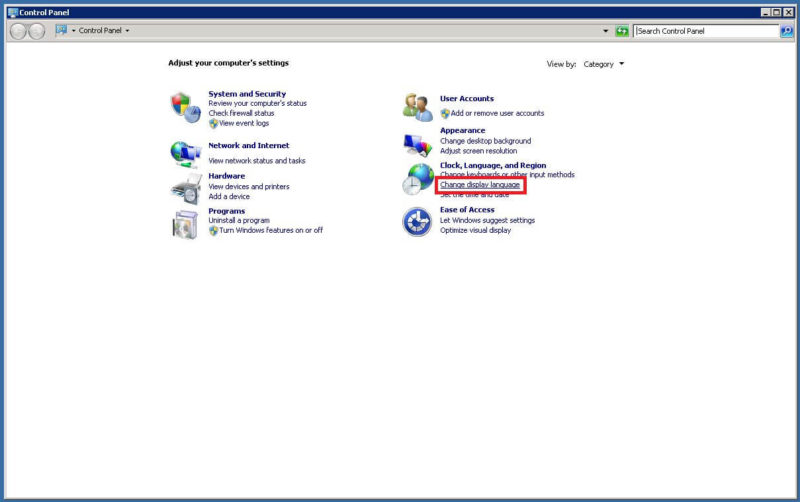
Install/uninstall languages…をクリック
『Install/uninstall languages…』をクリックします。
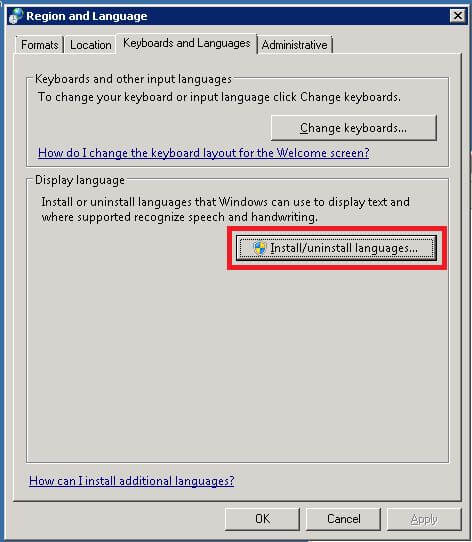
Install display languagesをクリック
『Install display languages』をクリックします。
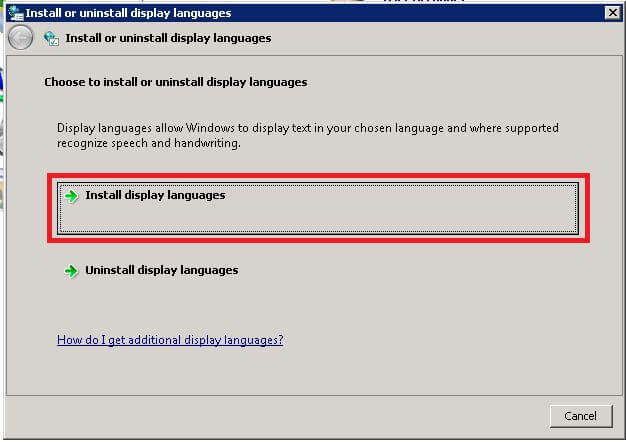
Browse…をクリック
『Browse…』をクリックします。
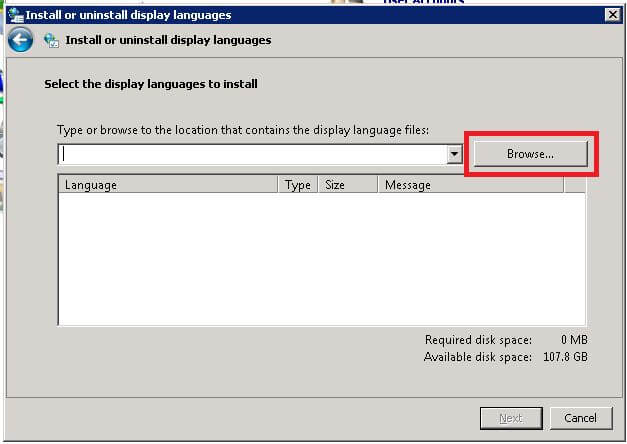
ja-jpを選択
先ほどマウントした言語パックここではVドライブ内『V:\langpacks\ja-jp』を選択して『OK』をクリックします。
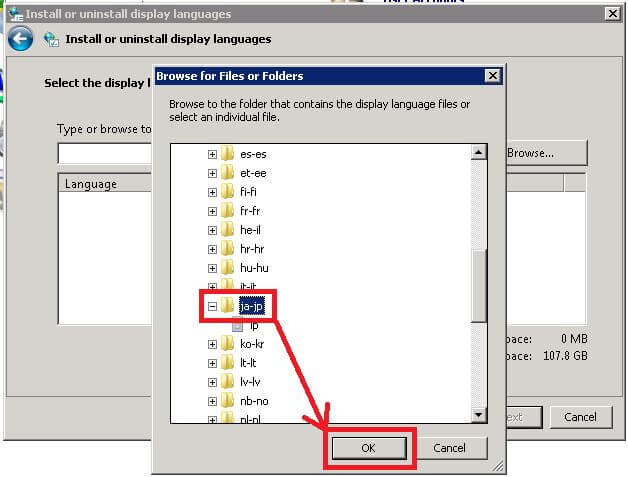
Japaneseを選択
『Japanese(日本語)』を選択して、『Next』をクリックします。
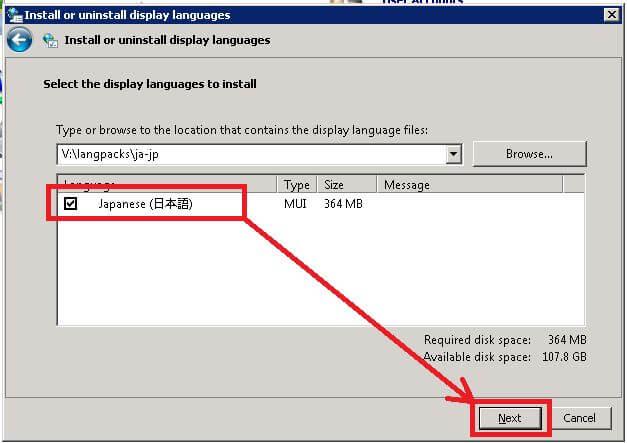
licenseに同意
『I accept the license terms.』を選択して、『Next』をクリックします。
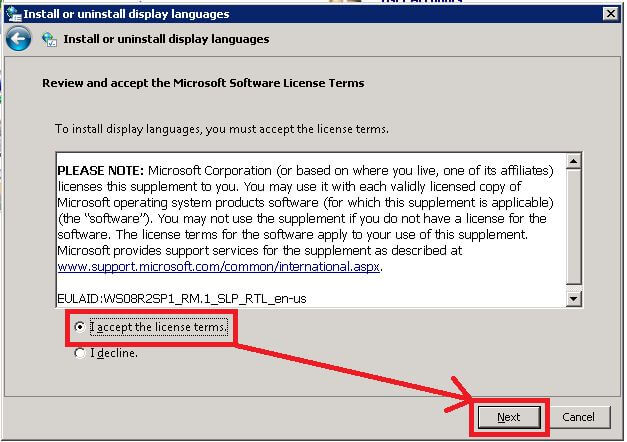
Nextをクリック
『Next』をクリックします。
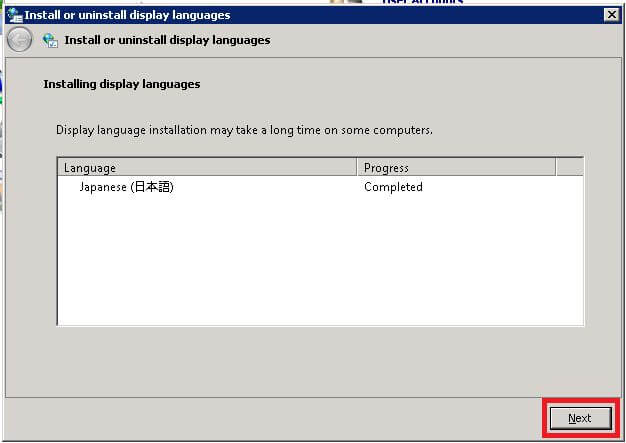
日本語を選択
『日本語』を選択して、『Apply display language to welcome screen and system accounts』にチェックを入れて、『Change display language』をクリックします。
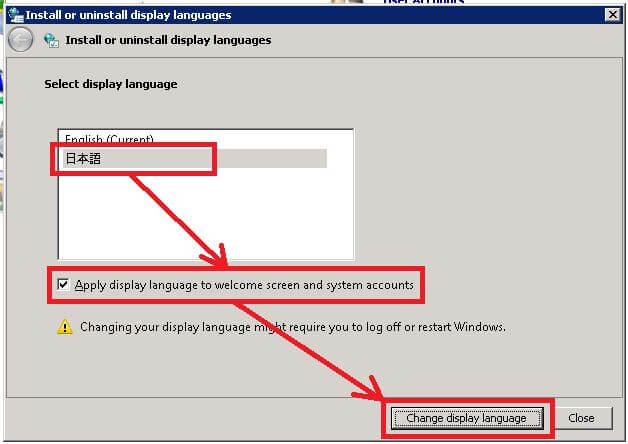
Restart nowをクリック
再起動を促されますので、『Restart now』をクリックします。
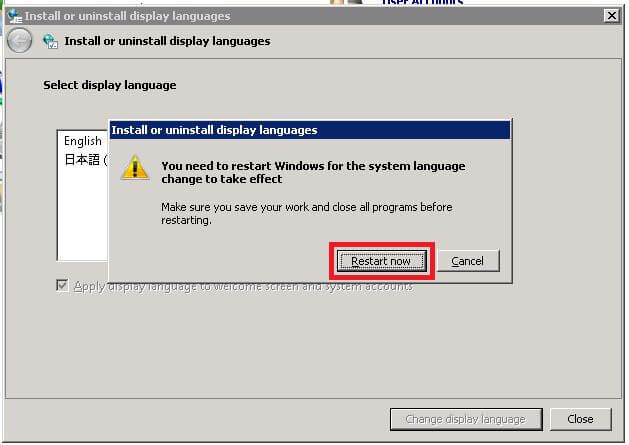
サインイン
再起動が完了したら、再度サインインします。この時点から画面の表示が日本語に変更されますが、他にも設定が必要ですので次の手順に進んでください。
ダウンロードしたファイルを削除
はじめにダウンロードしたファイルを削除します。ファイルを右クリックして、『削除』をクリックします。
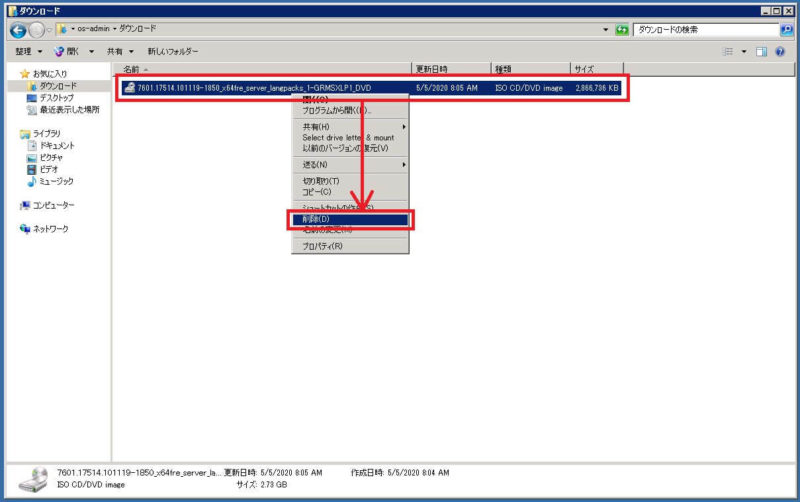
形式、場所、キーボード、アカウント、システムロケールの日本語化
コントロールパネルを開く
左下のスタートアイコンをクリックして、『コントロールパネル』をクリックします。
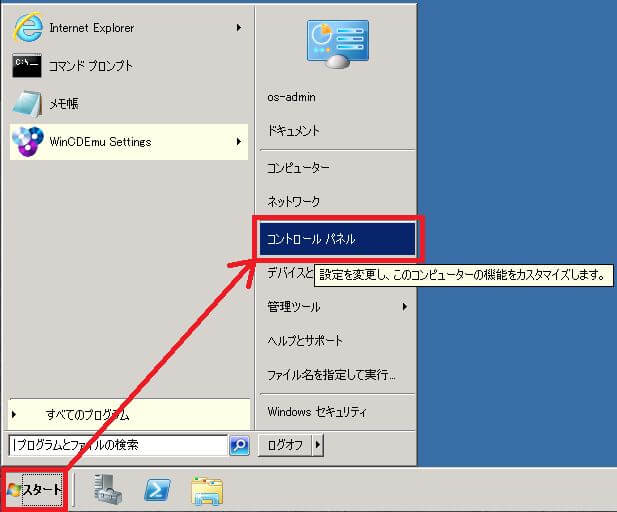
時計、言語、および地域をクリック
『時計、言語、および地域』をクリックします。
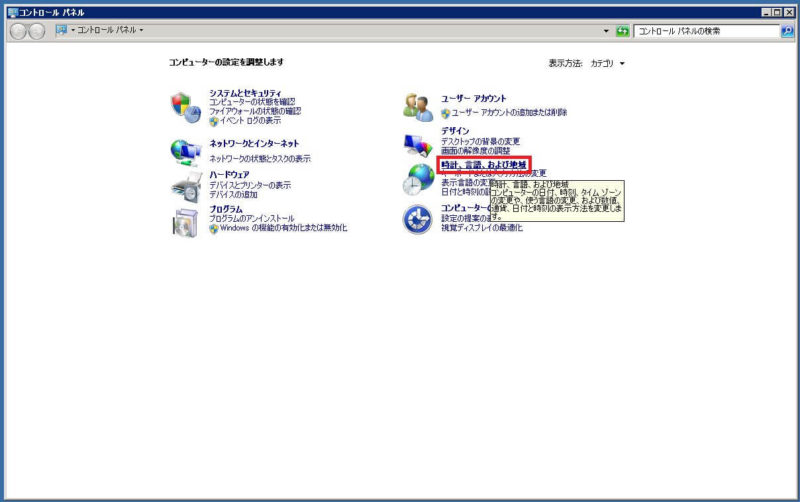
地域と言語をクリック
『地域と言語』をクリックします。
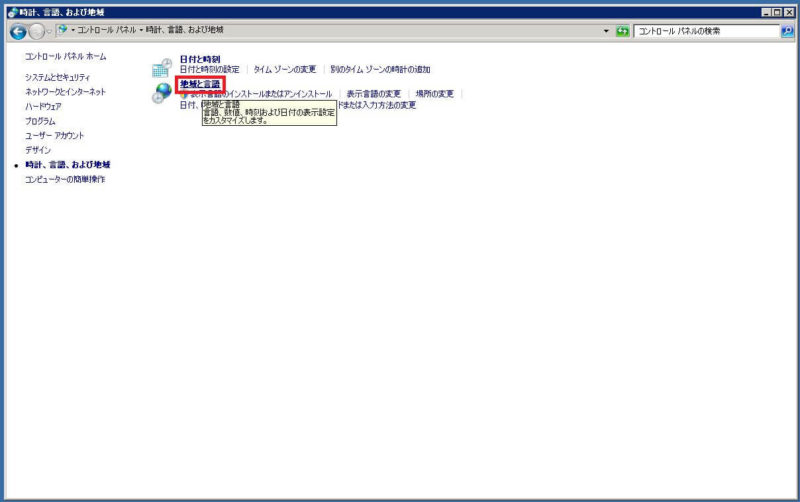
日本語を選択
形式の『日本語(日本)』を選択して、『適用』をクリックします。
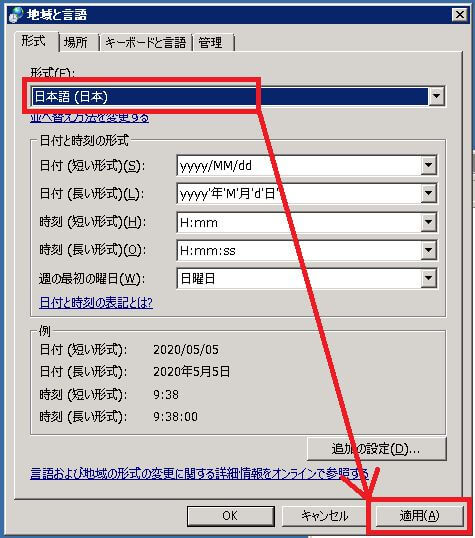
場所をクリック
『場所』をクリックします。
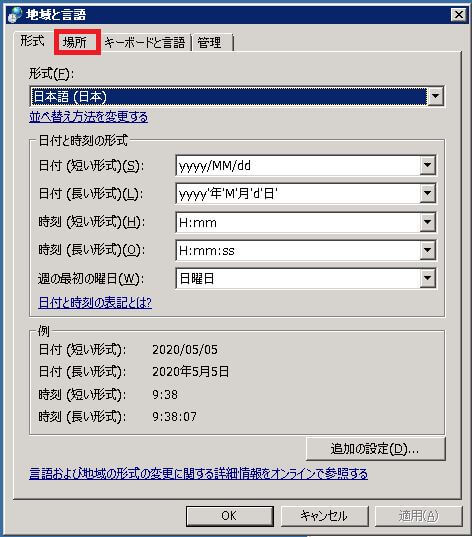
日本を選択
『日本』を選択して、『適用』をクリックします。
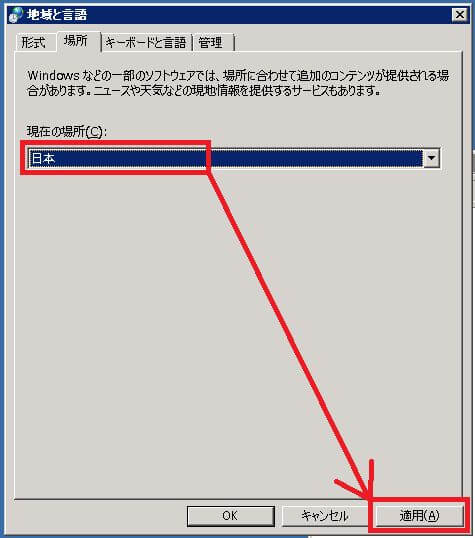
キーボードと言語をクリック
『キーボードと言語』をクリックします。
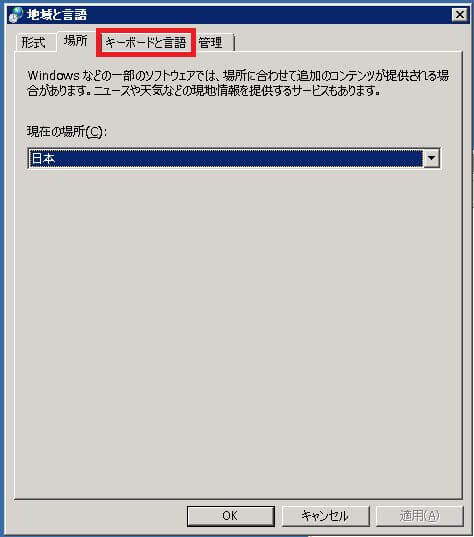
キーボードの変更をクリック
『キーボードの変更』をクリックします。
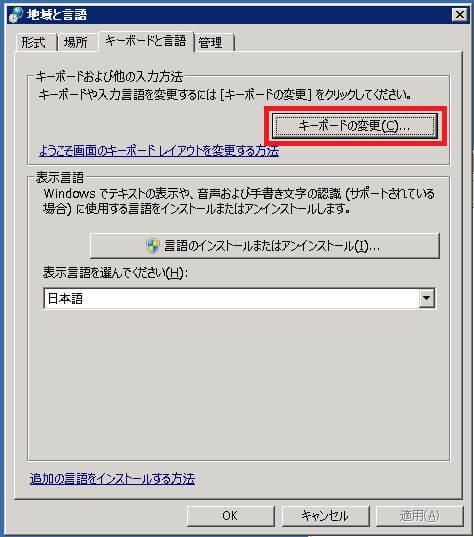
日本語を選択
既定の言語で『日本語(日本)』を選択します。

日本語を選択して上へ移動
インストールされているサービスで『日本語(日本)』を選択して、『上へ移動』をクリックして、一番上まで移動します。
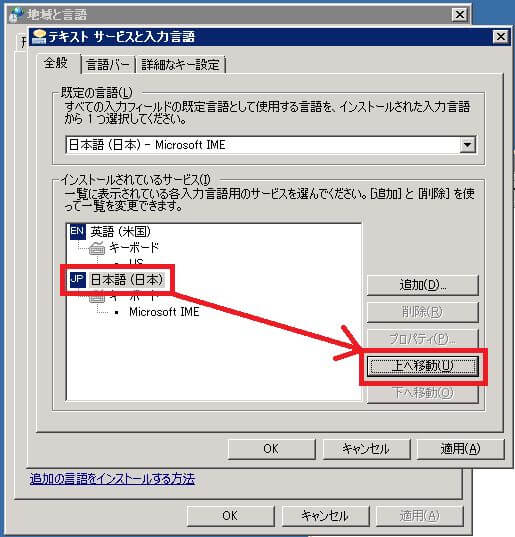
適用をクリック
インストールされているサービスで『日本語(日本)』が一番上にあることを確認して、『適用』をクリックします。
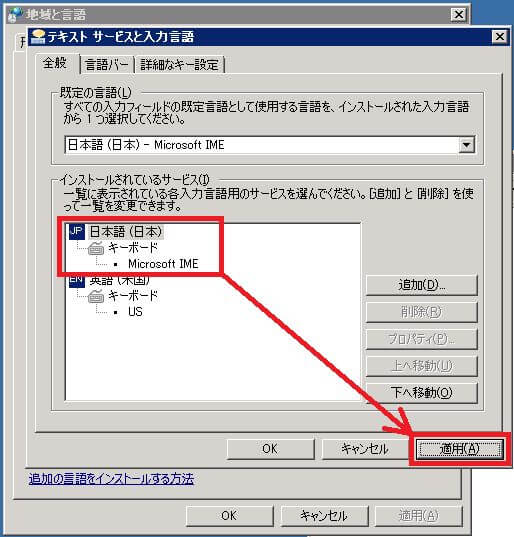
管理をクリック
『管理』をクリックします。
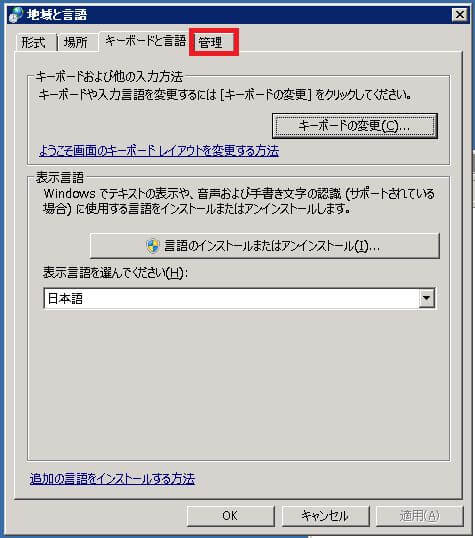
設定のコピーをクリック
『設定のコピー』をクリックします。
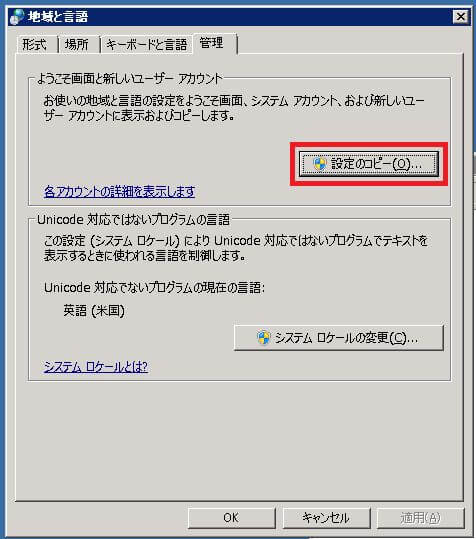
ようこそ画面と新しいユーザーアカウントの設定
現在のユーザーが日本語もしくは日本となっていることを確認して、『ようこそ画面とシステムアカウント』および『新しいユーザーアカウント』の両方にチェックを入れて、『OK』をクリックします。
現在のユーザーが日本語もしくは日本となっていない場合は、今までに行った手順のいずれかの手順が抜けていますので確認して設定しなおしてください。
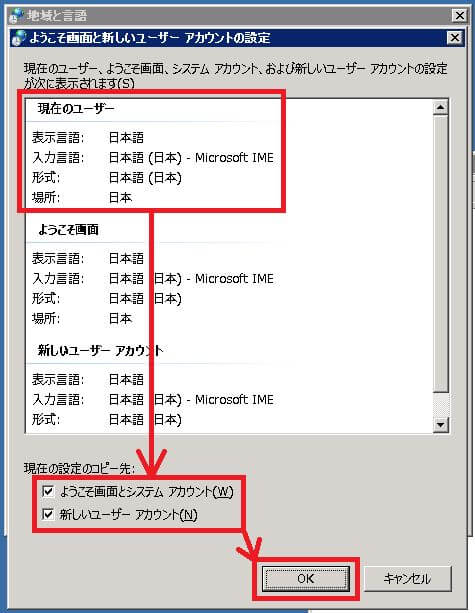
再起動のキャンセル
『再起動』を促されたら『キャンセル』をクリックします。
システムロケールの変更をクリック
『システムロケールの変更』をクリックします。
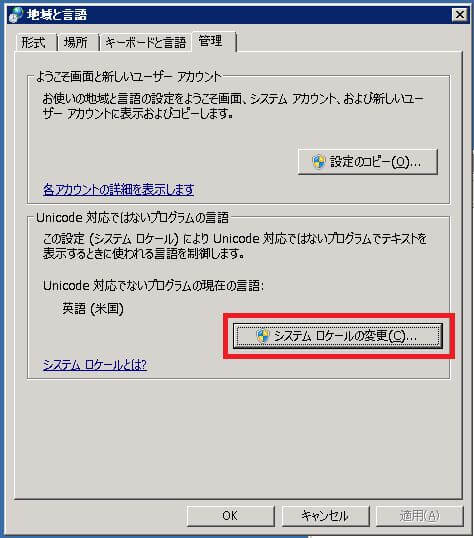
日本語を選択
『日本語(日本)』を選択して「OK」をクリックします。
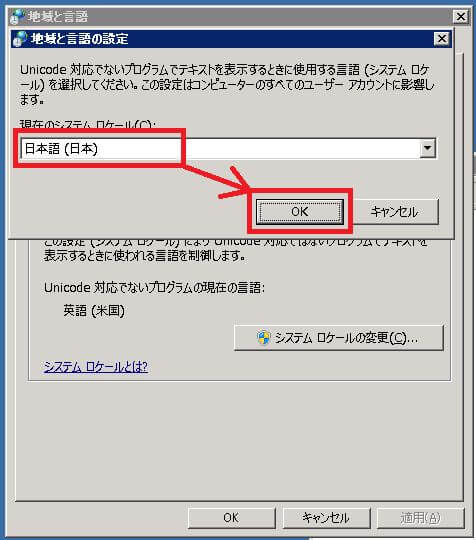
今すぐ再起動をクリック
『今すぐ再起動』をクリックします。
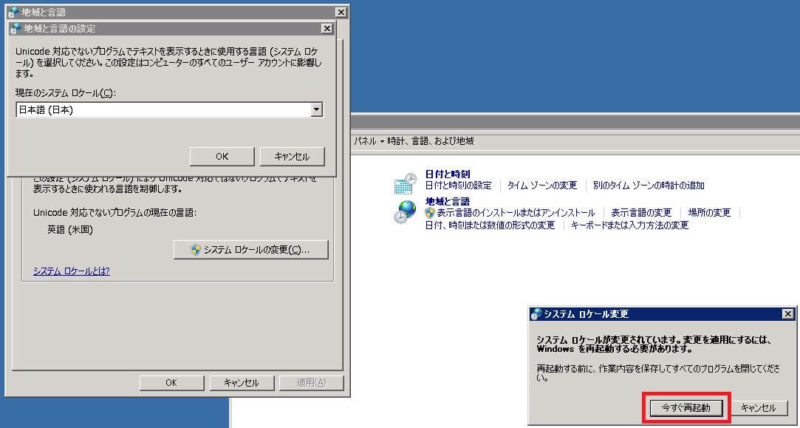
サインイン
再起動が完了したら、再度サインインします。他にも設定が必要ですので次の手順に進んでください。
タイムゾーンの変更
コントロールパネルを開く
左下のスタートアイコンをクリックして、『コントロールパネル』をクリックします。
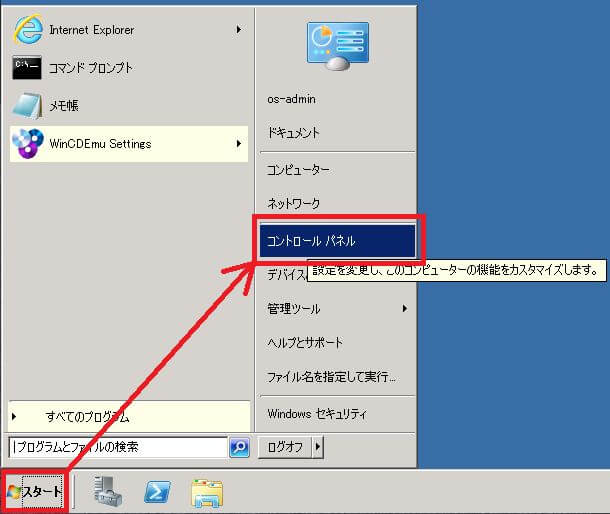
日付と時刻の設定をクリック
『日付と時刻の設定』をクリックします。
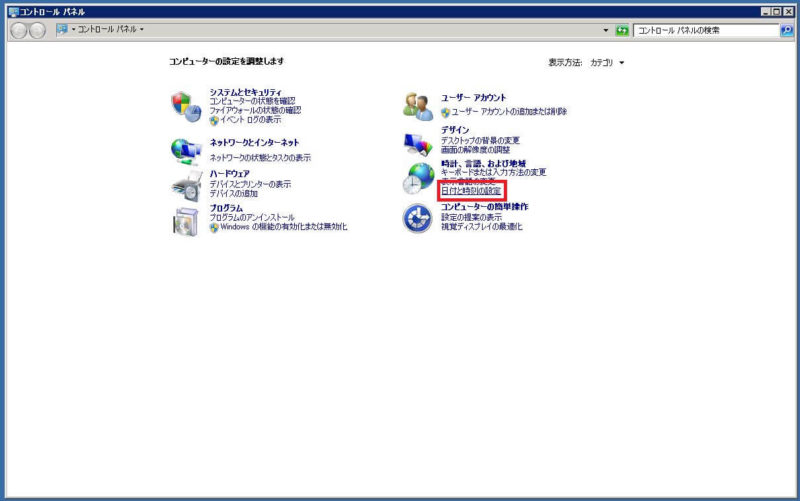
タイムゾーンの変更をクリック
『タイムゾーンの変更』をクリックします。
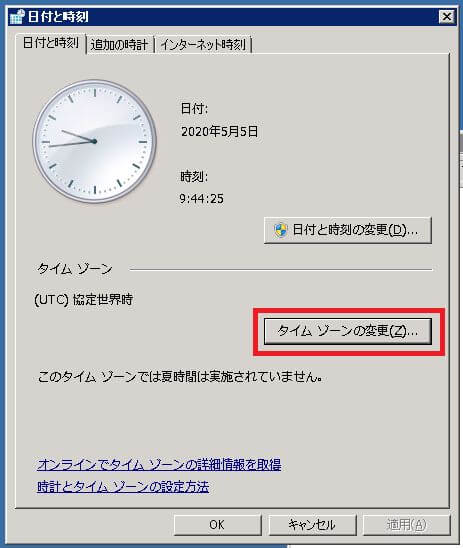
大阪、札幌、東京を選択
『(UTC+09:00)大阪、札幌、東京』を選択して、『OK』をクリックします。
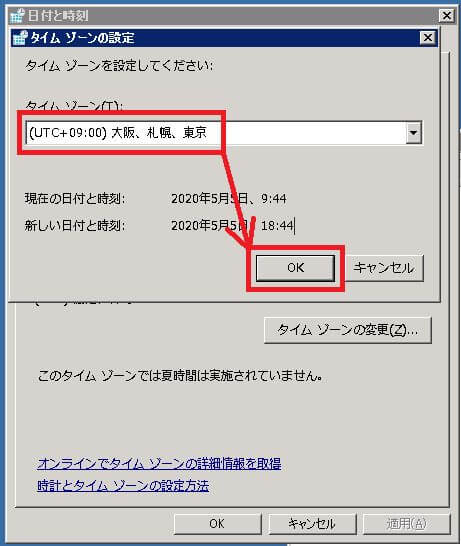
OKをクリック
『OK』をクリックします。他にも設定が必要ですので次の手順に進んでください。
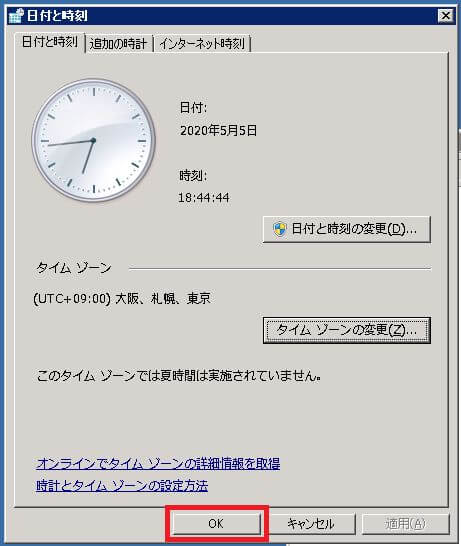
Internet Explorerの日本語化
Internet Explorerを開く
左下のスタートアイコンをクリックして、『Internet Explorer』アイコンをクリックします。
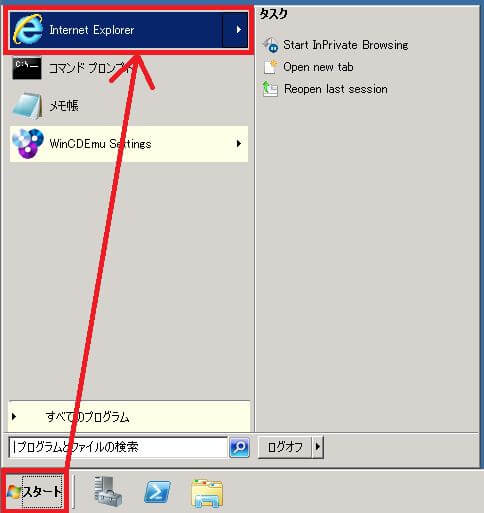
Internet Explorerの言語パックをダウンロード
アドレスバーに『https://www.microsoft.com/en-us/download/details.aspx?id=40904』と入力して『Enter』キーを押下します。『ダウンロード』をクリックします。
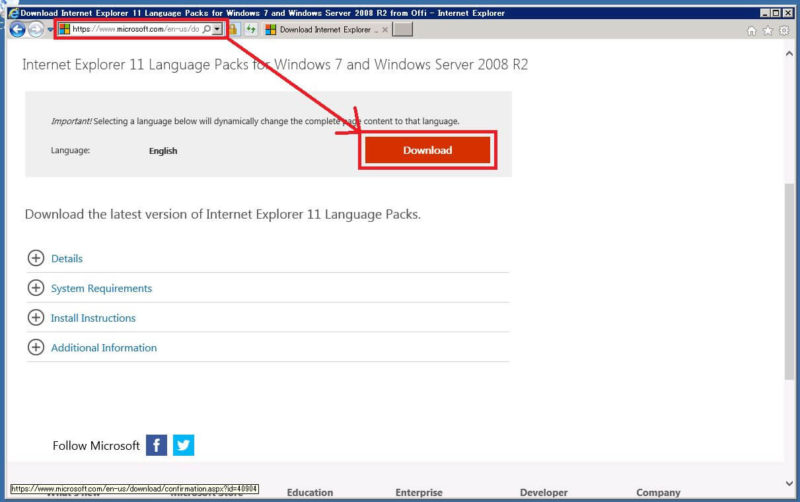
ダウンロードファイルを選択
ダウンロードファイル『IE11-Windows6.1-LanguagePack-x64-ja-jp.msu』(※)を選択して、『Next』をクリックしてダウンロードします。
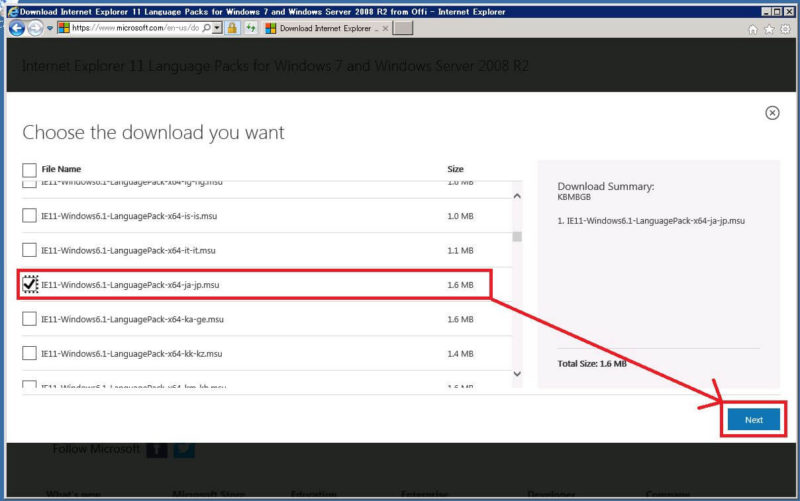
Internet Explorerの言語パックのインストール
ダウンロードした『Internet Explorerの言語パック』をインストールして、『Close』をクリックします。
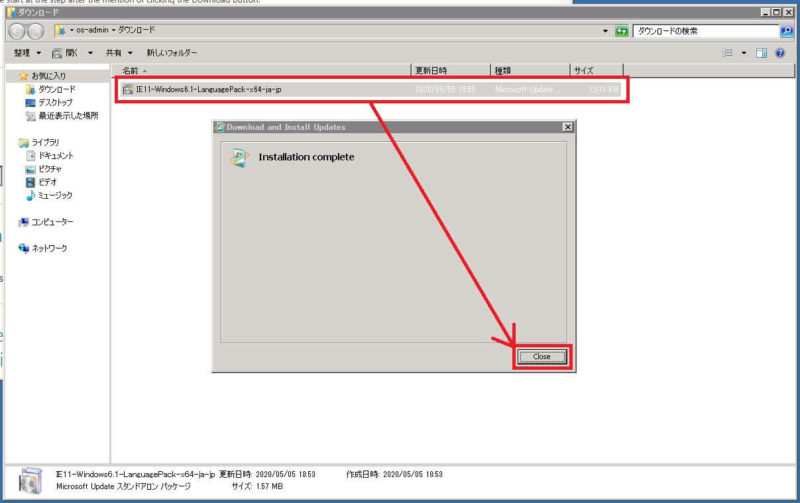
ダウンロードしたファイルを削除
ダウンロードしたファイルを削除します。ファイルを右クリックして、『削除』をクリックします。
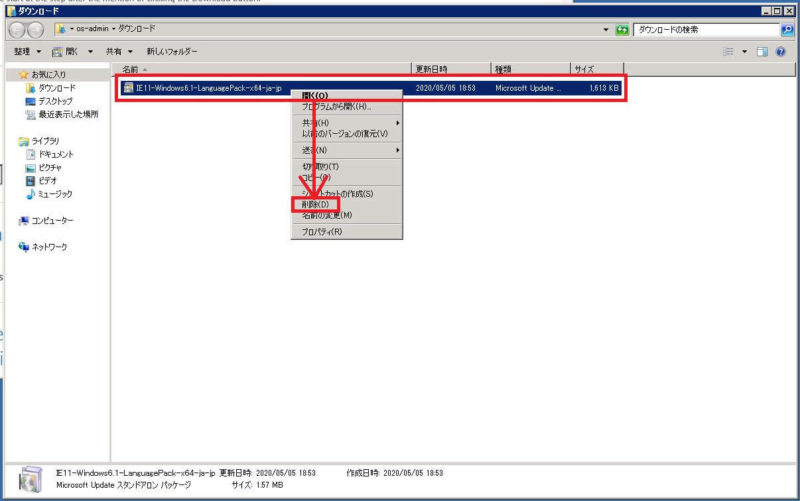
再起動をクリック
左下のスタートアイコンをクリックして、『ログオフの横の右矢印』→『再起動』の順にクリックします。
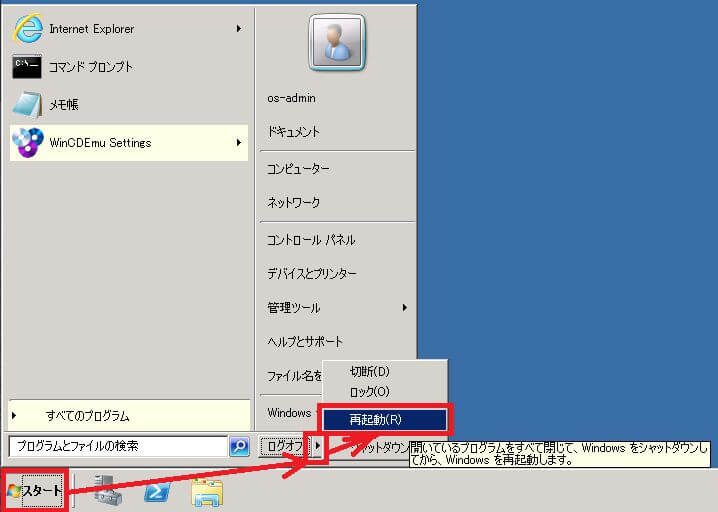
OKをクリック
理由は何でも構いませんがここでは『アプリケーション:インストール(計画済)』を選択して、『OK』をクリックします。
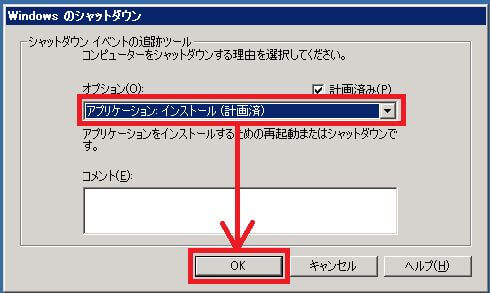
サインイン
再起動が完了したら、再度サインインします。
Internet Explorerを開く
左下のスタートアイコンをクリックして、『Internet Explorer』アイコンをクリックします。
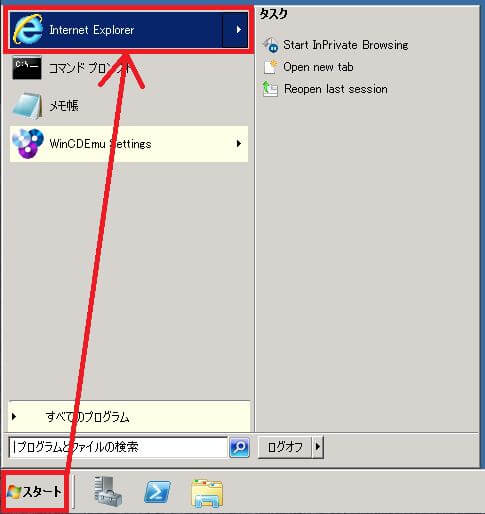
閉じるをクリック
『Internet Explorer』が日本語化されていることを確認して、右上の『閉じる』をクリックします。
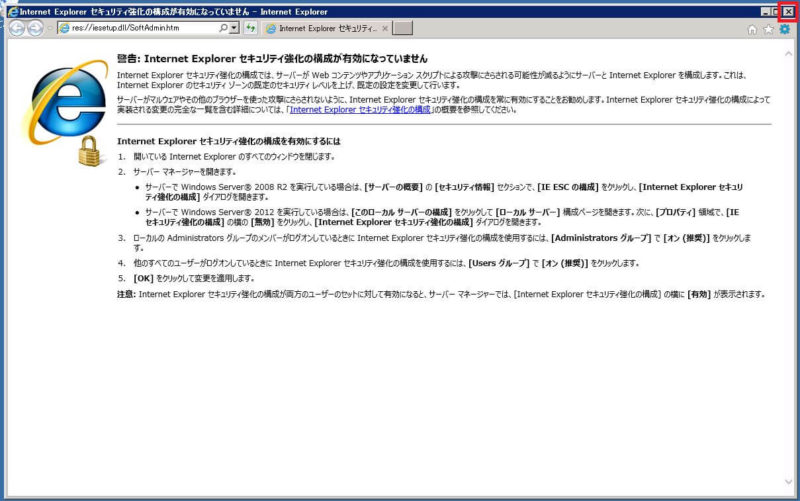
その他
ここからは、日本語化の作業のために一時的に設定した設定の戻しやソフトウェアのアンインストールの手順です。戻しが不要な方は以降の手順は実施しなくても構いません。
コントロールパネルを開く
左下のスタートアイコンをクリックして、『コントロールパネル』をクリックします。
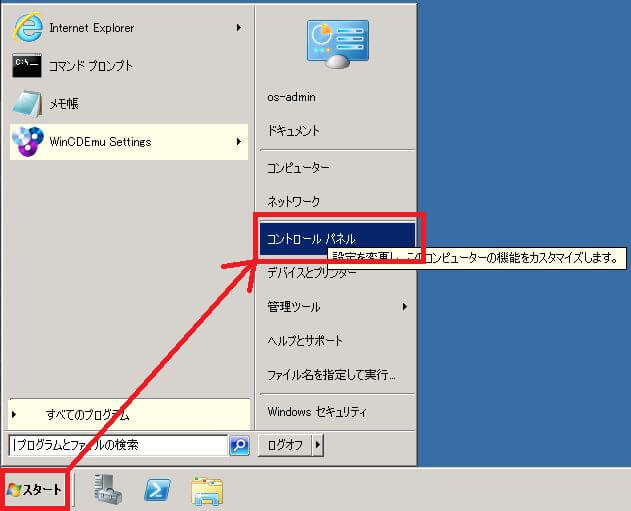
プログラムのアンインストールをクリック
『プログラムのアンインストール』をクリックします。
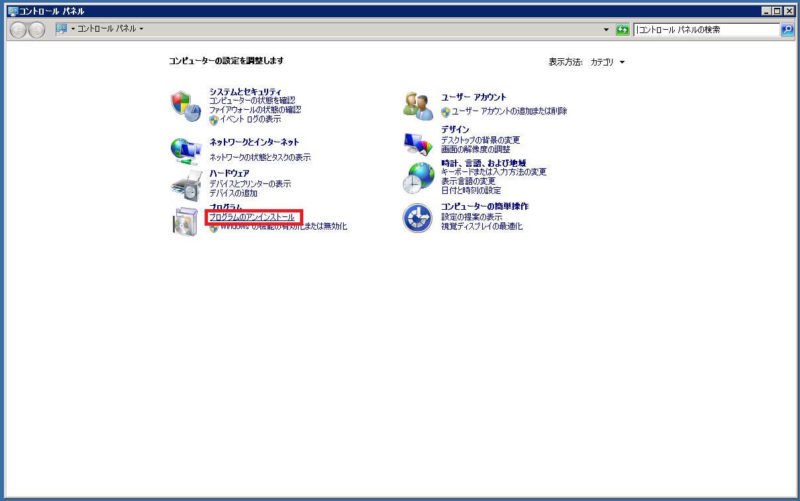
WinCDEmuを選択
『WinCDEmu』を選択して、『アンインストール』をクリックします。
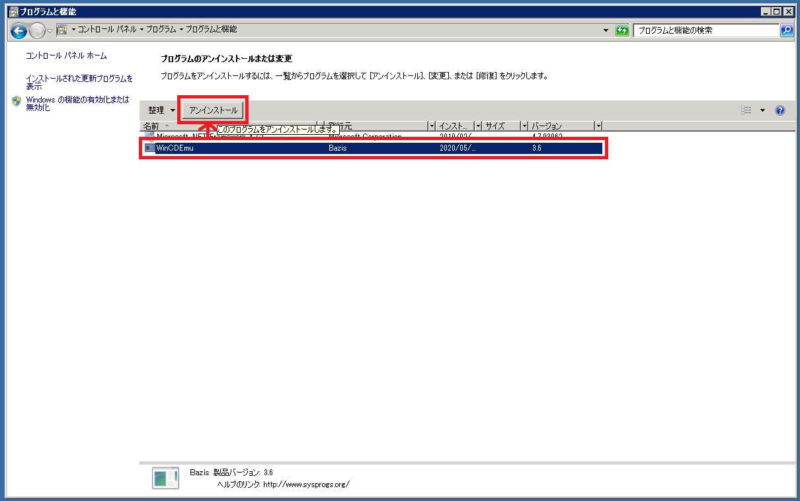
はいをクリック
『はい』をクリックします。
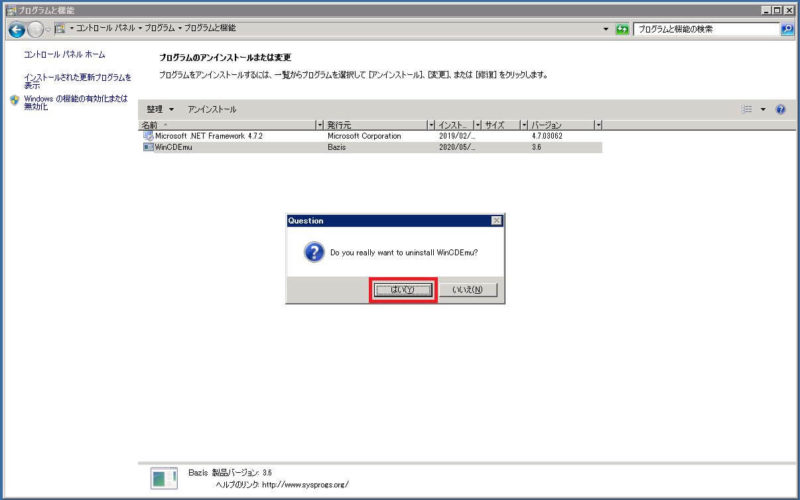
OKをクリック
『OK』をクリックします。
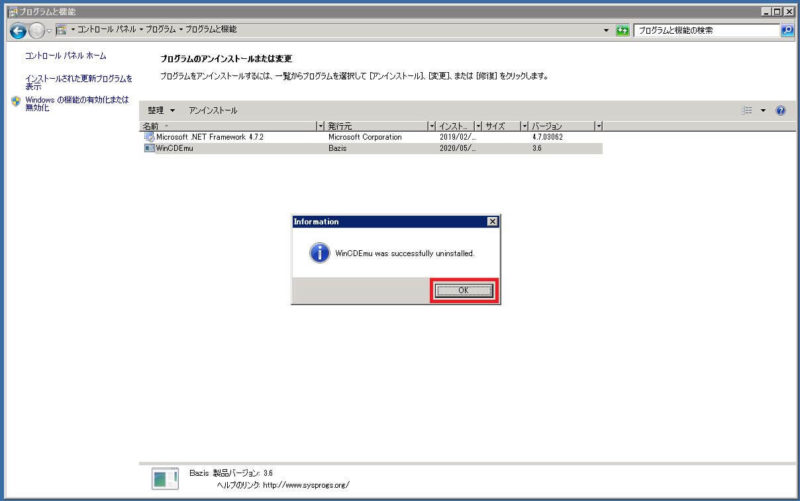
WinCDEmuを選択
プログラムと機能の一覧から『WinCDEmu』が消えない場合は、再度『WinCDEmu』を選択して、『アンインストール』をクリックします。
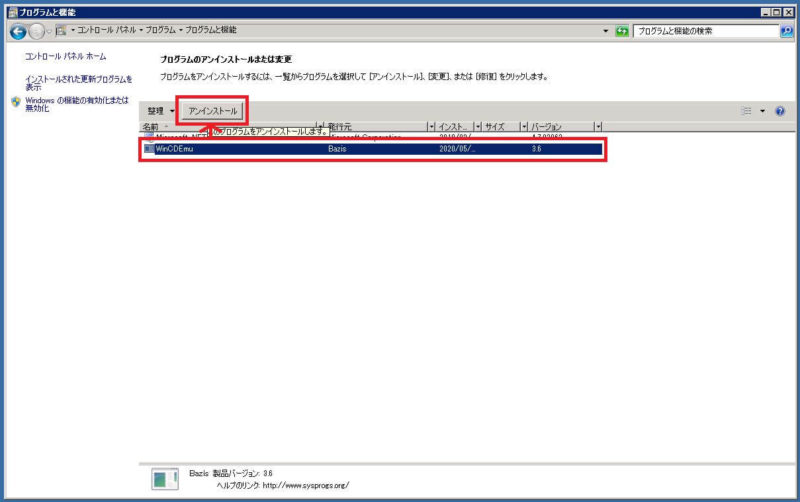
はいをクリック
『はい』をクリックします。
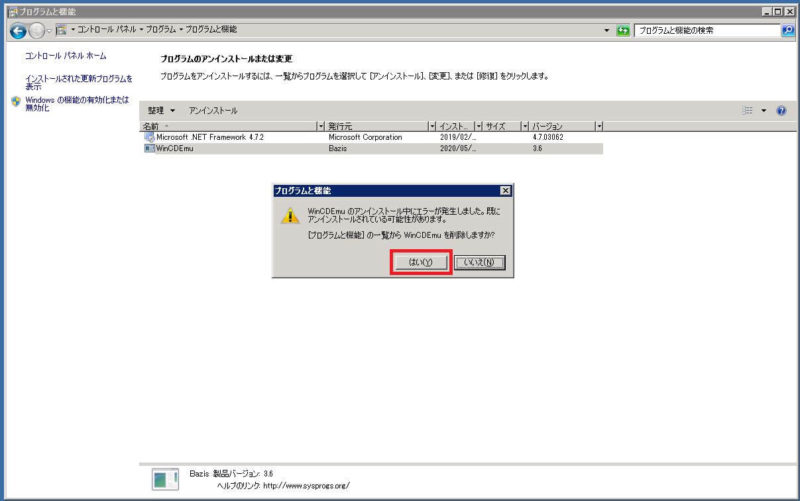
アンインストールの確認
プログラムと機能の一覧から『WinCDEmu』の表示が消え、アンインストールできたことを確認します。
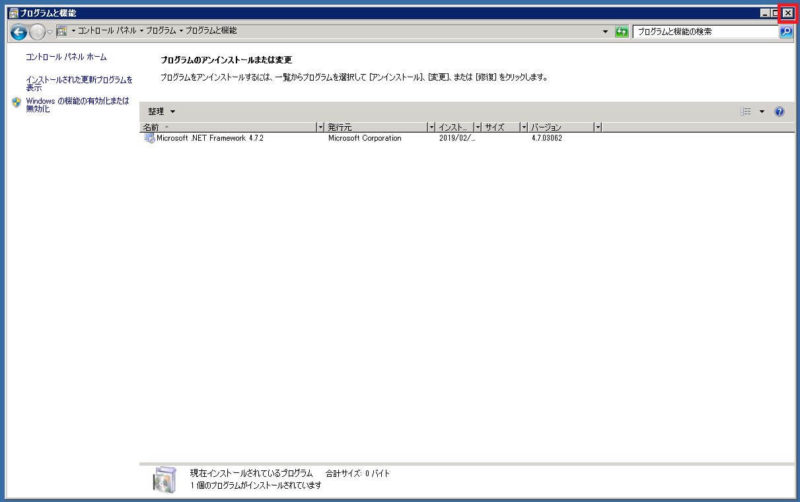
コントロールパネルを開く
左下のスタートアイコンをクリックして、『コントロールパネル』をクリックします。
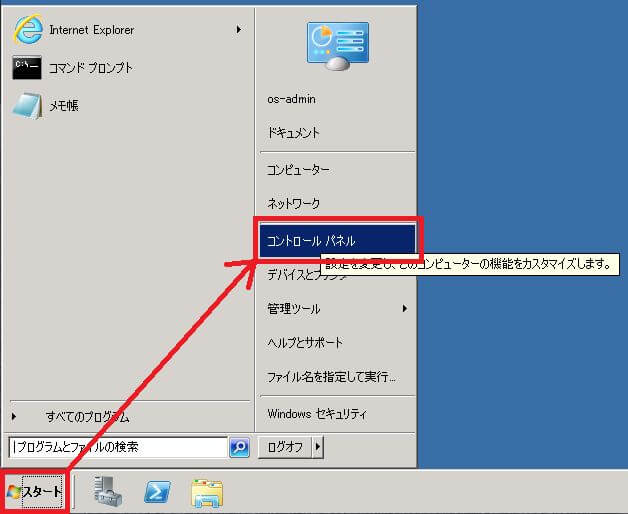
システムとセキュリティをクリック
『システムとセキュリティ』をクリックします。
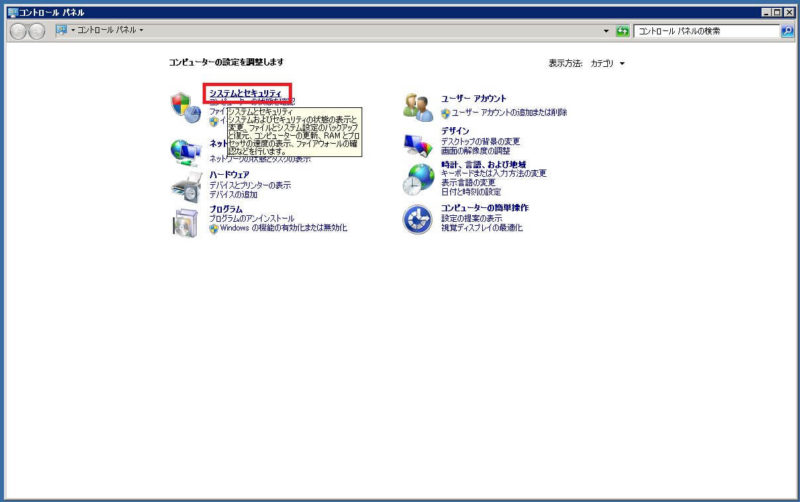
管理ツールをクリック
『管理ツール』をクリックします。
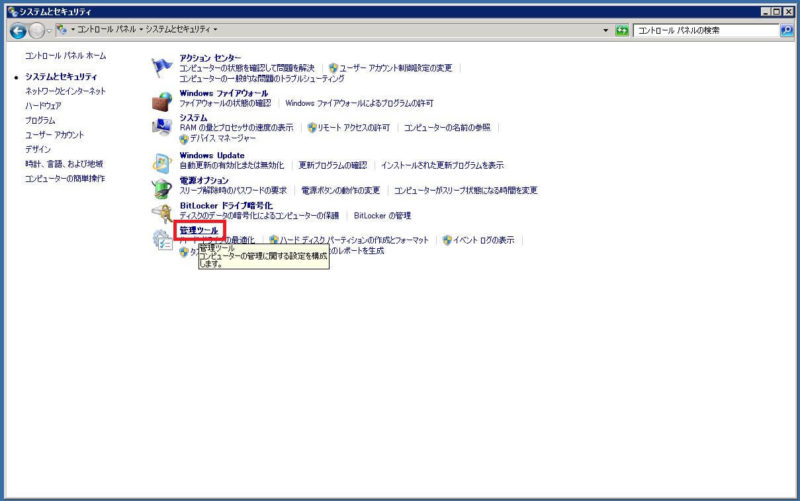
サーバーマネージャーをクリック
『サーバーマネージャー』をクリックします。
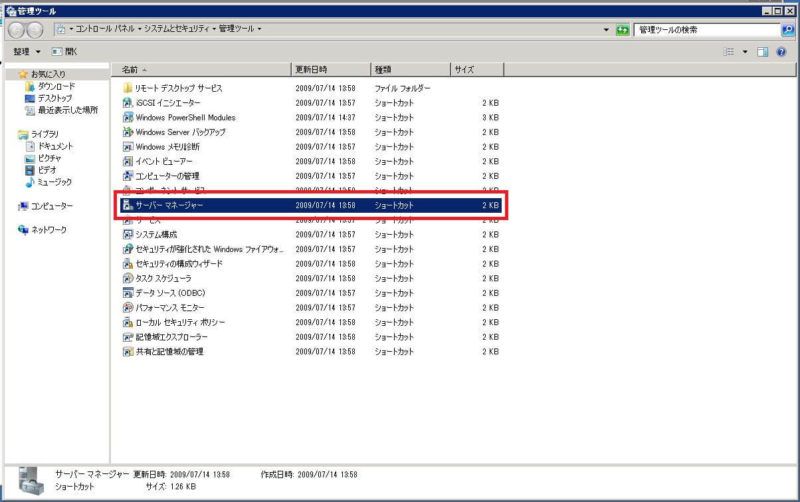
IE ESCの構成をクリック
『IE ESCの構成』をクリックします。
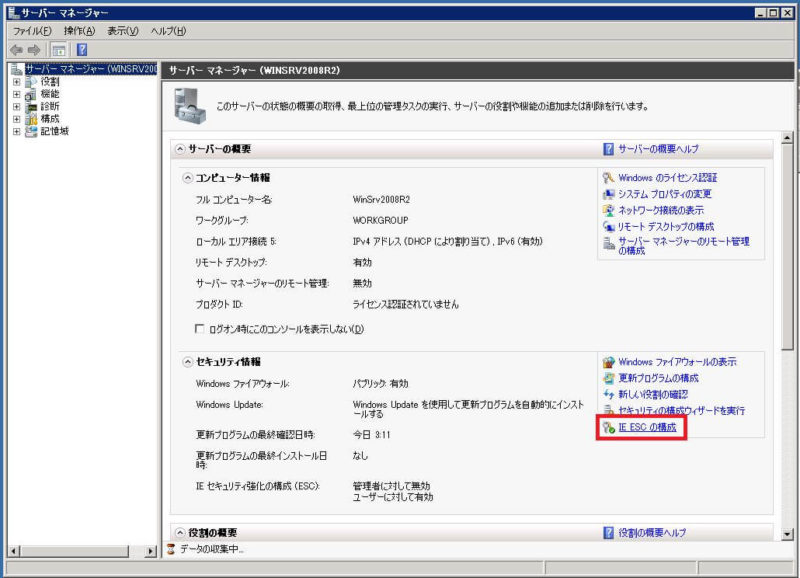
オンを選択
Administratorsグループの『オン』を選択して、『OK』をクリックします。これで『Windows Server 2008 R2 日本語化の手順』は完了です。