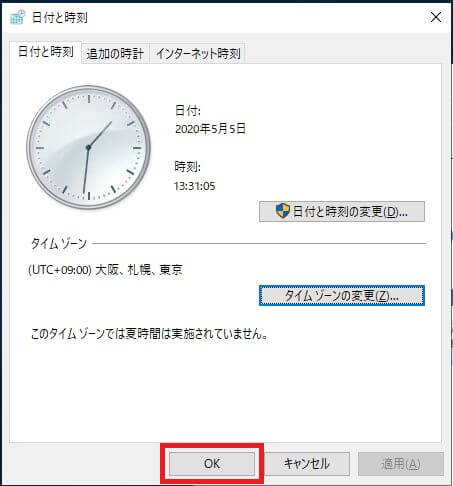Windows Server 2019 日本語化の手順を図解でまとめました。2020年5月時点でAzureの仮想マシンで『Windows Server 2019 Datacenter』を実際に使用して変更する手順をまとめています。ぜひとも参考にしてください!
- 表示言語の日本語化
- Internet Explorerをクリック
- Internet optionsをクリック
- Securityをクリック
- Trusted Sitesをクリック
- URLを入力
- OKをクリック
- 言語パックをダウンロード
- Open folderをクリック
- 言語パックをダブルクリック
- 日本語の言語パックを確認
- lpksetupをクリック
- Install display languagesをクリック
- Browse…をクリック
- 日本語の言語パックを選択
- Nextをクリック
- licenseに同意
- Cancelをクリック
- ダウンロードしたファイルを削除
- Languageを開く
- Add a languageをクリック
- 日本語を選択
- Installをクリック
- 日本語を選択
- Sign outをクリック
- サインイン
- 地域、アカウント、システムロケールの日本語化
- タイムゾーンの変更
表示言語の日本語化
Internet Explorerをクリック
左下の『Internet Explorer』アイコンをクリックします。また下記のようなポップアップ画面が表示されたら『OK』をクリックします。

Internet optionsをクリック
左上の『歯車アイコン』を右クリックして、『Internet options』をクリックします。

Securityをクリック
『Security』をクリックします。
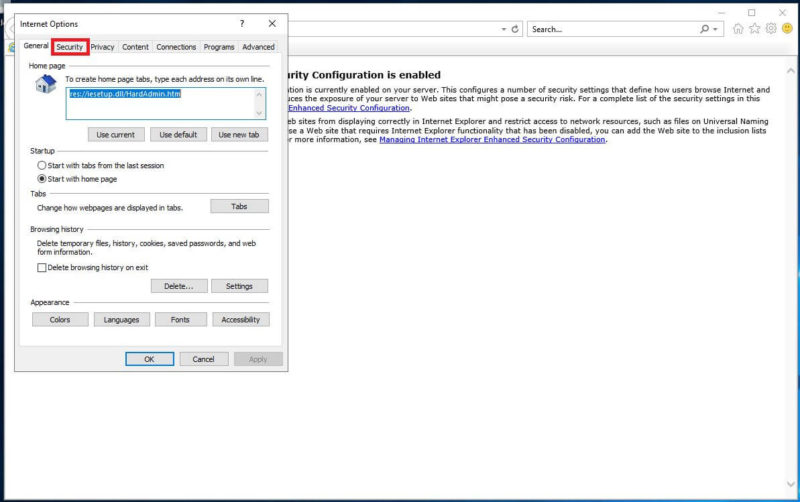
Trusted Sitesをクリック
『Trusted Sites』をクリックします。

URLを入力
入力欄に『https://*.microsoft.com』と入力して、『Add』→『Close』の順にクリックします。

OKをクリック
『OK』をクリックします。

言語パックをダウンロード
アドレスバーに『https://software-download.microsoft.com/download/pr/17763.1.180914-1434.rs5_release_SERVERLANGPACKDVD_OEM_MULTI.iso』と入力して『Enter』キーを押下します。『Save』をクリックして言語パックを保存します。
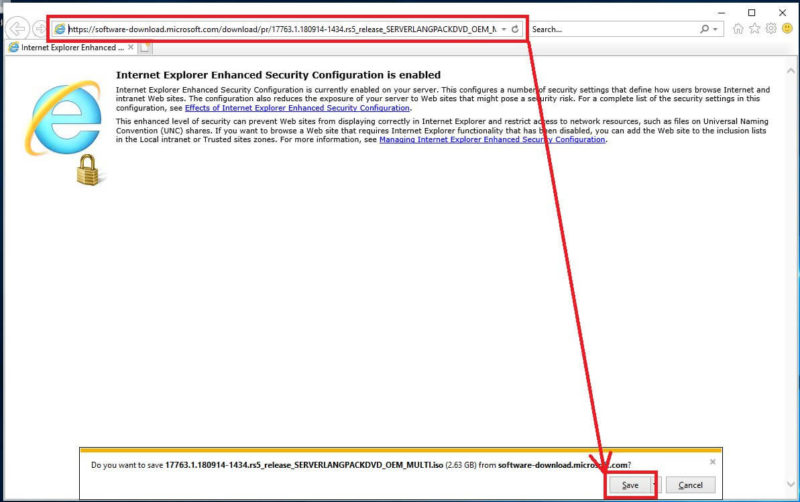
Open folderをクリック
『Open folder』をクリックします。

言語パックをダブルクリック
ダウンロードした『言語パック』をダブルクリックします。
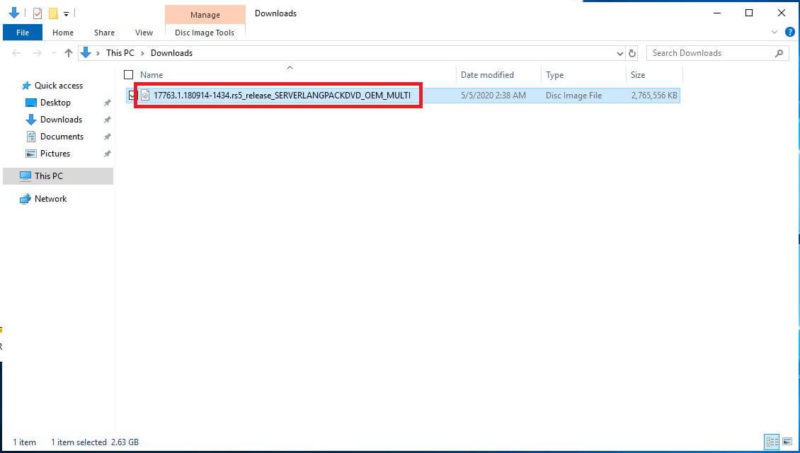
日本語の言語パックを確認
言語パック内のフォルダを『x64』→『langpacks』の順に開いて、日本語の言語パック『Microsoft-Windows-Server-Language-Pack_x64_ja-jp』を確認します。後の手順でこの日本語の言語パックを指定する手順がありますので、ファイルパスやファイル名を覚えておいてください。

lpksetupをクリック
エクスプローラーで『C:\Windows\System32』を開いて、『lpksetup』をダブルクリックします。

Install display languagesをクリック
『Install display languages』をクリックします。
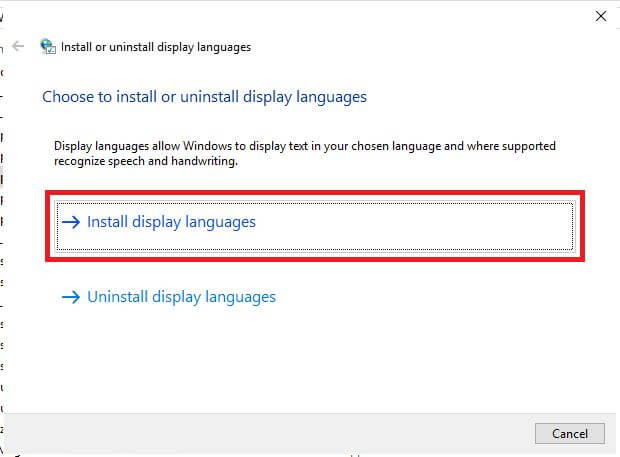
Browse…をクリック
『Browse…』をクリックします。
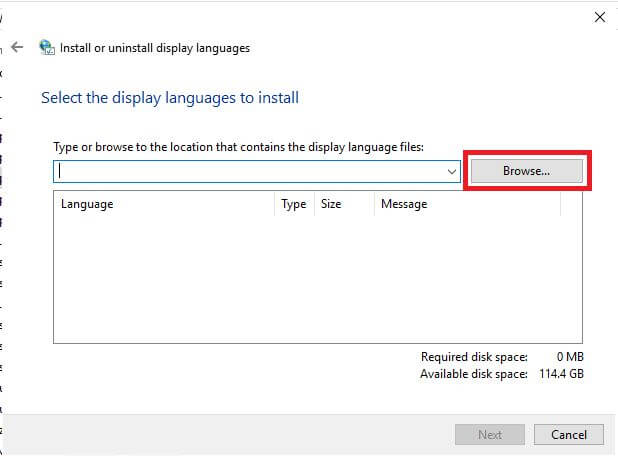
日本語の言語パックを選択
先ほど確認した日本語の言語パック『Microsoft-Windows-Server-Language-Pack_x64_ja-jp』を選択して『OK』をクリックします。
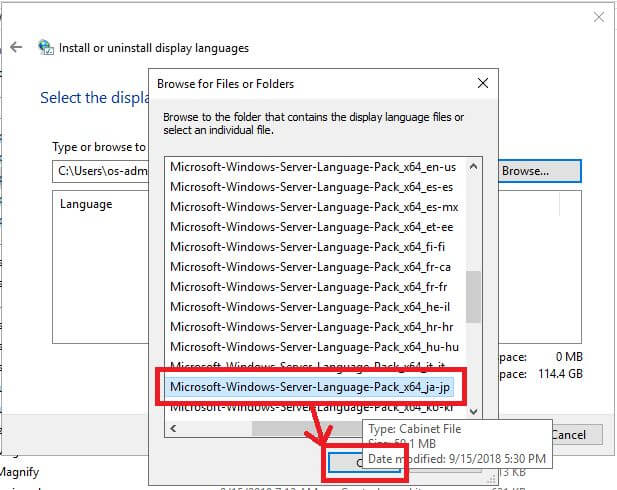
Nextをクリック
『Japanese(日本語)』を選択して、『Next』をクリックします。
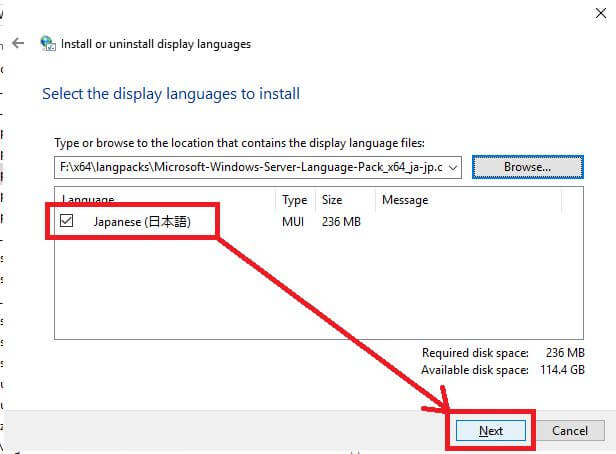
licenseに同意
『I accept the license terms.』を選択して、『Next』をクリックします。
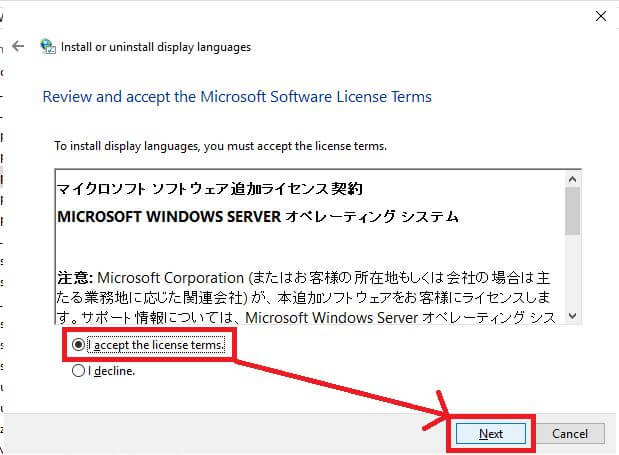
Cancelをクリック
再起動を促されますが、『Cancel』→『Close』の順にクリックします。
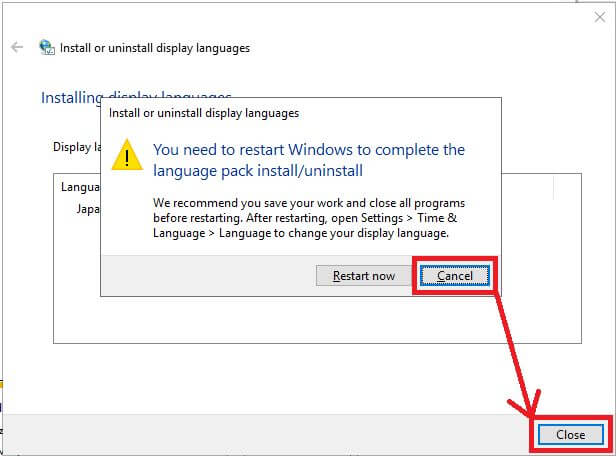
ダウンロードしたファイルを削除
はじめにダウンロードした言語パックのファイルを削除します。ファイルを右クリックして、『Delete』をクリックします。

Languageを開く
Languageを開きます。左下の虫眼鏡のような検索アイコンをクリックして、表示された入力欄に『language』と入力すると『Edit language and keyboard options』がマッチしますので『Edit language and keyboard options』をクリックします。

Add a languageをクリック
『Add a language』をクリックします。
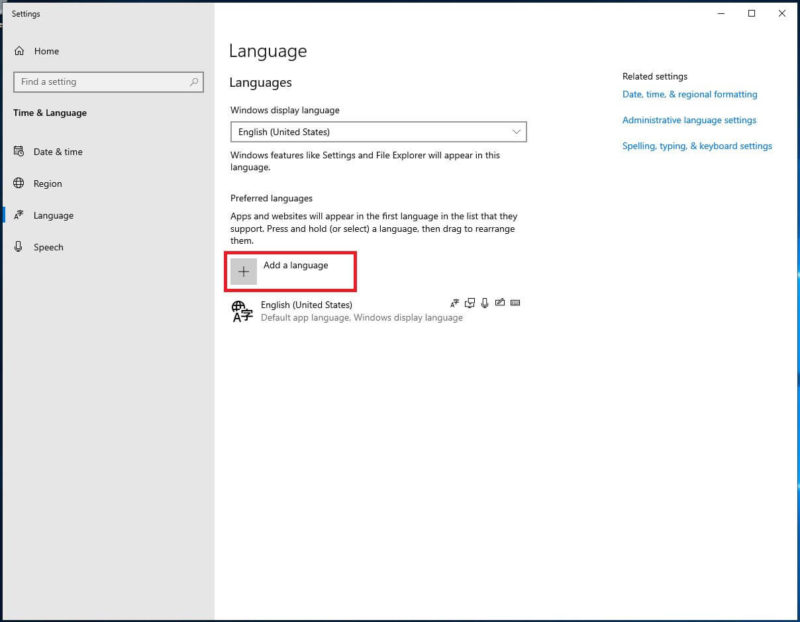
日本語を選択
『japanese』と入力すると『日本語』が表示されますので『日本語』を選択して、『Next』をクリックします。
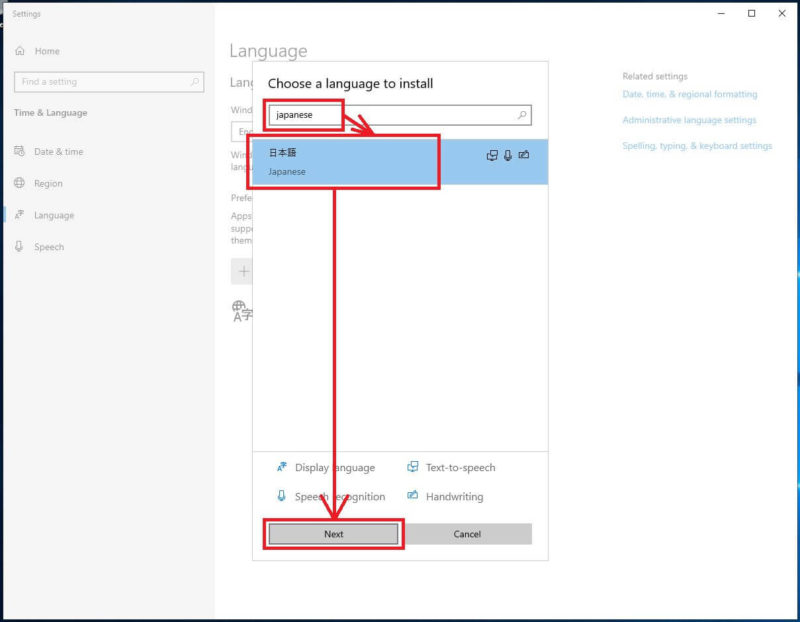
Installをクリック
全てにチェックを入れて、『Install』をクリックします。
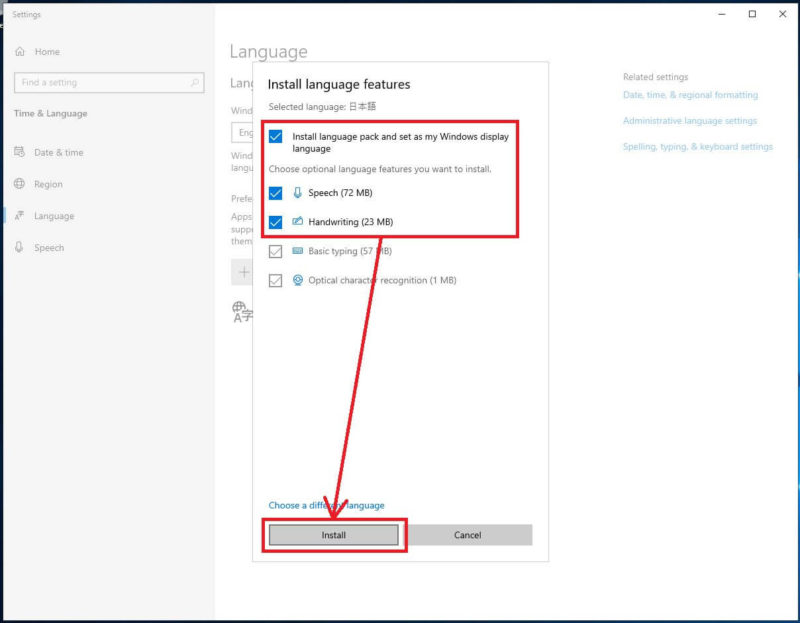
日本語を選択
『日本語』がリストの一番上にあることを確認して、一番上にない場合は上に移動します。さらにWindows display languageで『日本語』を選択します。
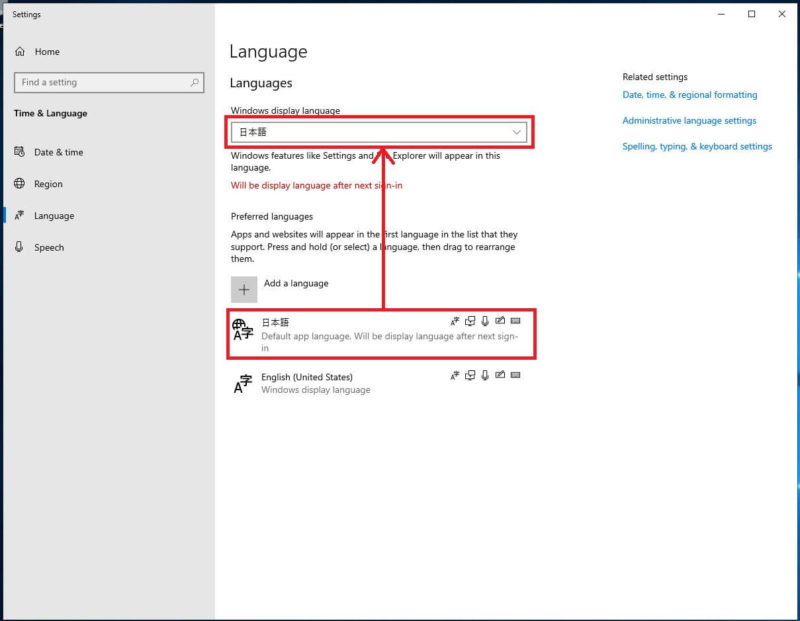
Sign outをクリック
左下のstartアイコンを右クリックして、『Shut down or sign out』→『Sign out』の順にクリックします。
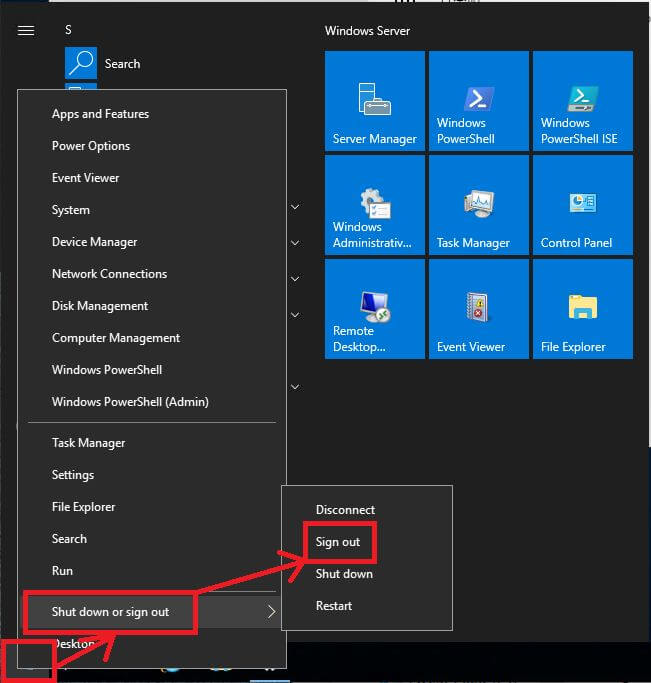
サインイン
サインアウトしたら、再度サインインします。この時点から画面の表示が日本語に変更されますが、他にも設定が必要ですので次の手順に進んでください。
地域、アカウント、システムロケールの日本語化
地域の設定を開く
地域の設定を開きます。左下の虫眼鏡のような検索アイコンをクリックして、表示された入力欄に『地域の設定』と入力すると『地域の設定』がマッチしますので『地域の設定』をクリックします。
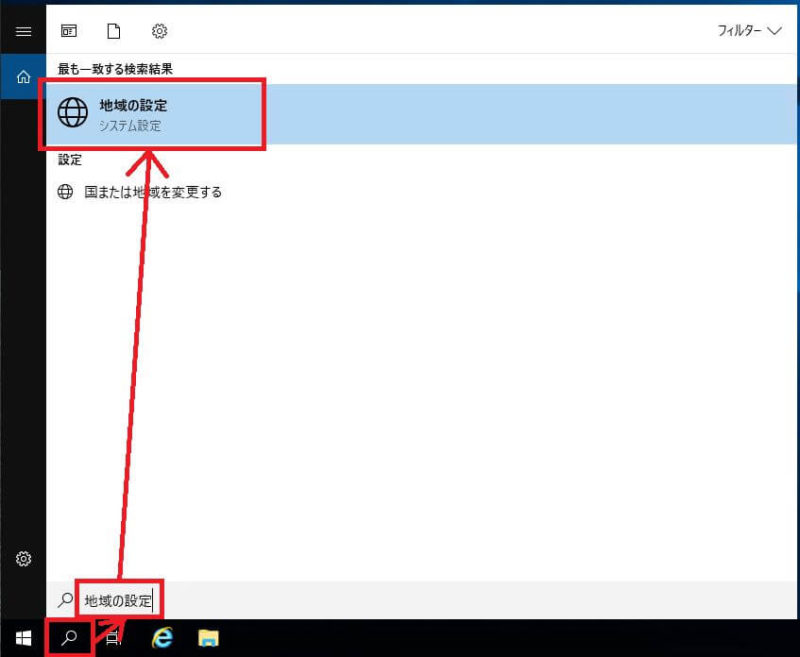
日付、時刻、地域の追加設定をクリック
国または地域で『日本』を選択してから、『日付、時刻、地域の追加設定』をクリックします。
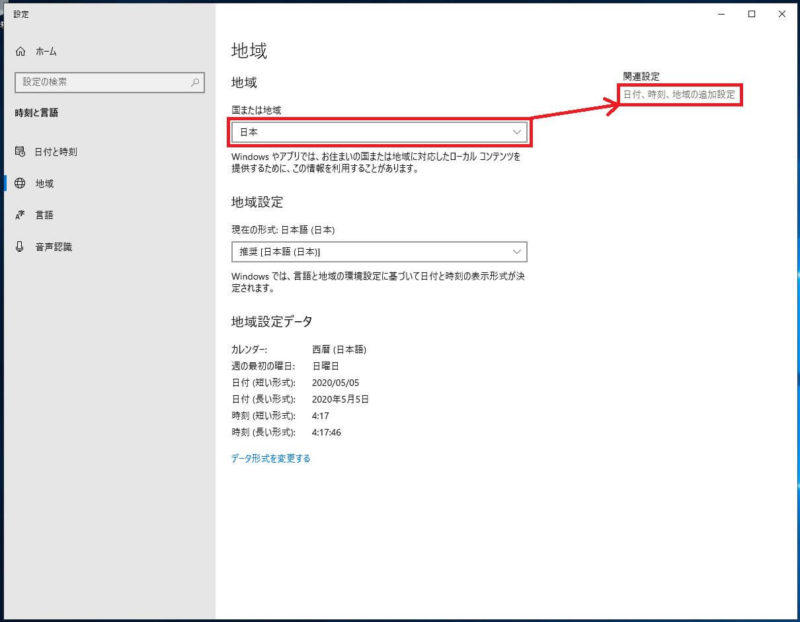
日付、時刻、または数値の形式の変更をクリック
『日付、時刻、または数値の形式の変更』をクリックします。
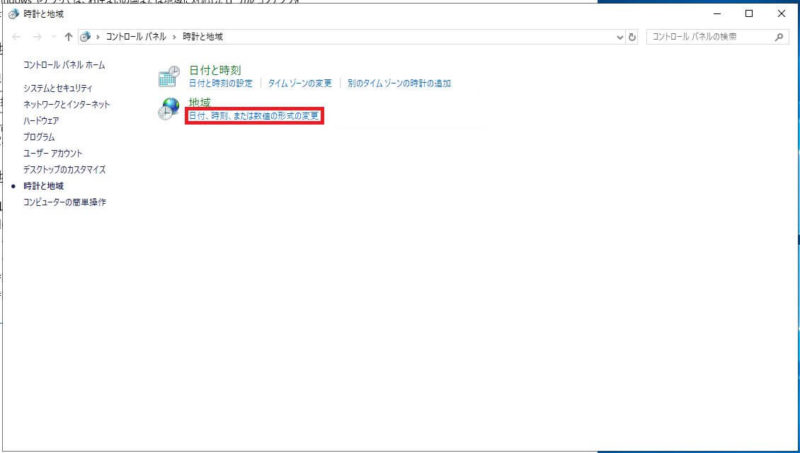
管理をクリック
『管理』をクリックします。
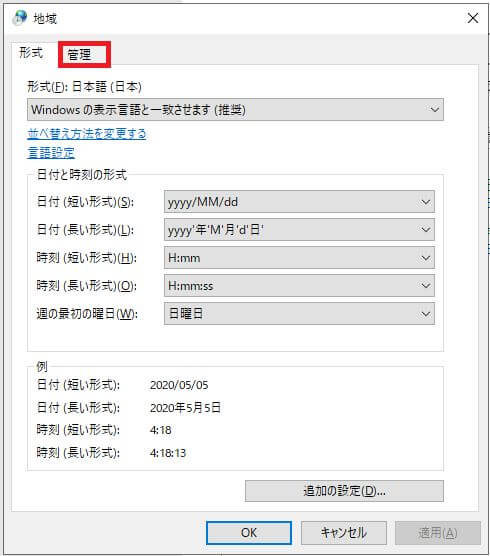
設定のコピーをクリック
『設定のコピー』をクリックします。
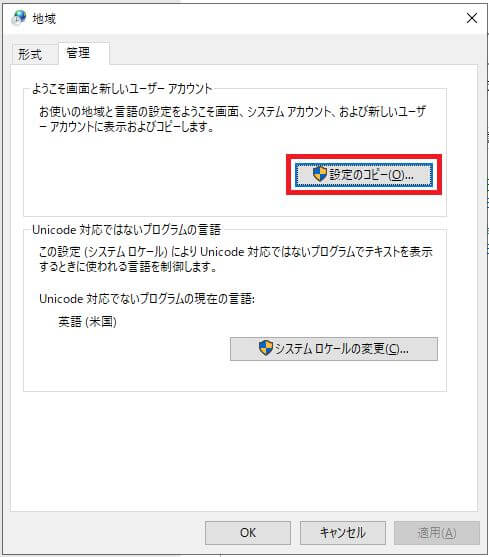
ようこそ画面と新しいユーザーアカウントの設定
現在のユーザーが日本語もしくは日本となっていることを確認して、『ようこそ画面とシステムアカウント』および『新しいユーザーアカウント』の両方にチェックを入れて、『OK』をクリックします。
現在のユーザーが日本語もしくは日本となっていない場合は、今までに行った手順のいずれかの手順が抜けていますので確認して設定しなおしてください。
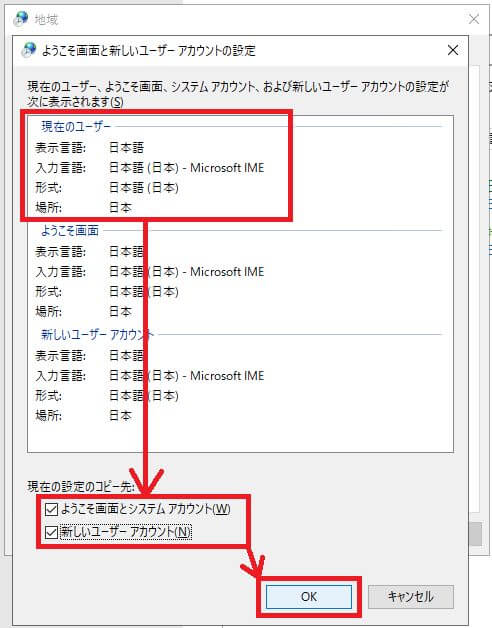
再起動のキャンセル
『再起動』を促されますので『キャンセル』をクリックします。
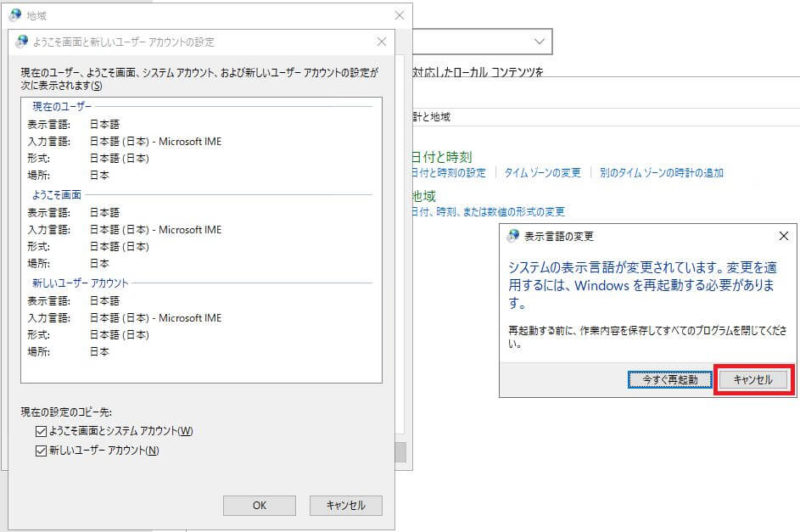
システムロケールの変更をクリック
『システムロケールの変更』をクリックします。
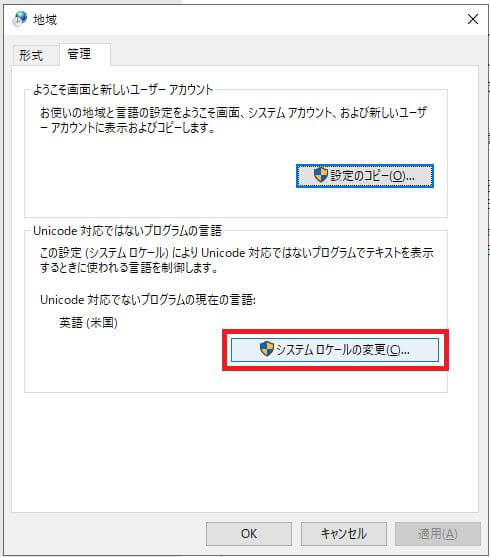
日本語を選択
『日本語(日本)』を選択して「OK」をクリックします。
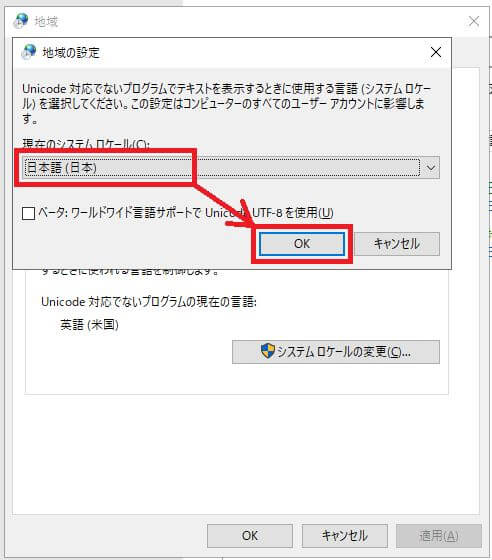
今すぐ再起動をクリック
『今すぐ再起動』をクリックします。
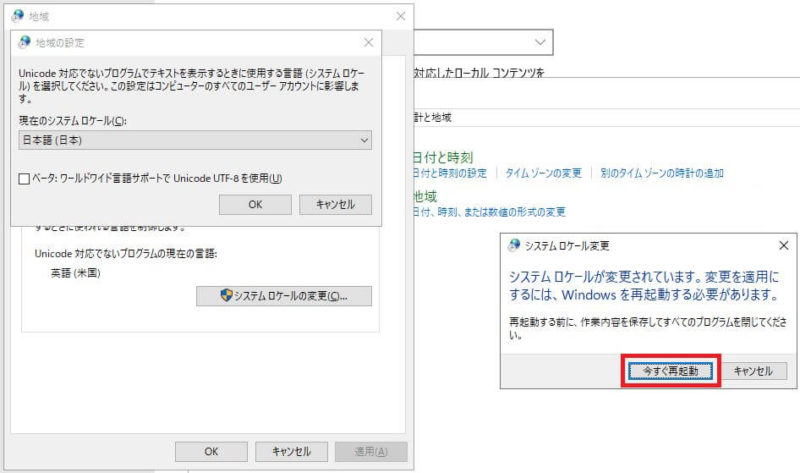
サインイン
再起動が完了したら、再度サインインします。他にも設定が必要ですので次の手順に進んでください。
タイムゾーンの変更
コントロールパネルを開く
コントロールパネルを開きます。左下の虫眼鏡のような検索アイコンをクリックして、表示された入力欄に『control panel』と入力すると『コントロールパネル』がマッチしますので『コントロールパネル』をクリックします。
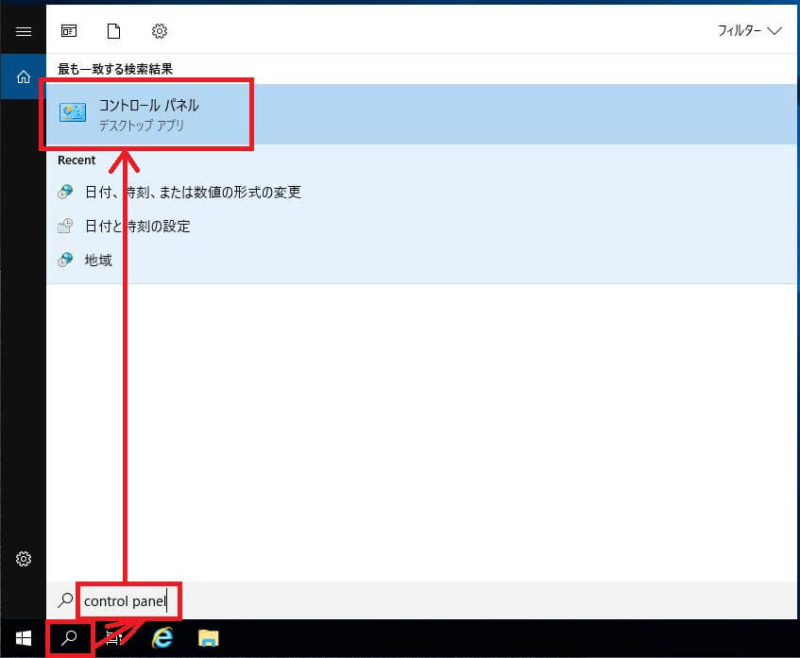
日付と時刻の設定をクリック
『日付と時刻の設定』をクリックします。
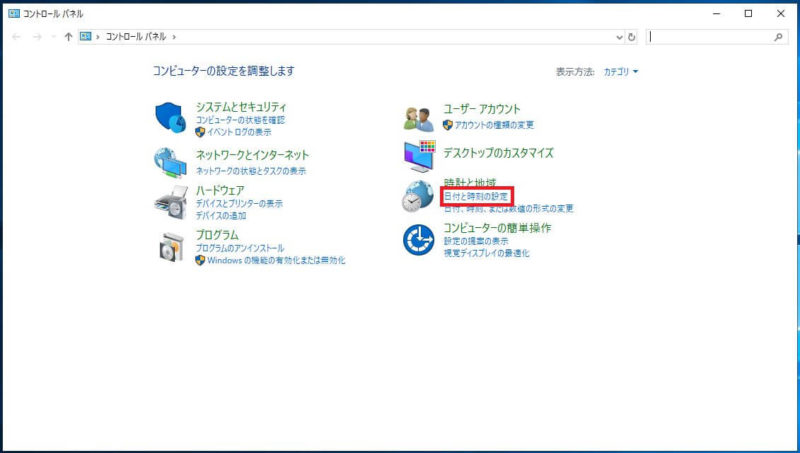
タイムゾーンの変更をクリック
『タイムゾーンの変更』をクリックします。
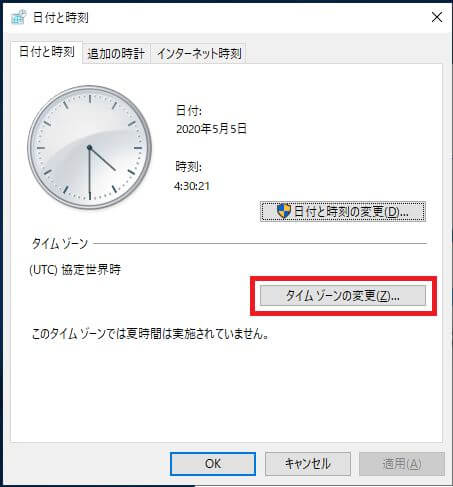
大阪、札幌、東京を選択
『(UTC+09:00)大阪、札幌、東京』を選択して、『OK』をクリックします。
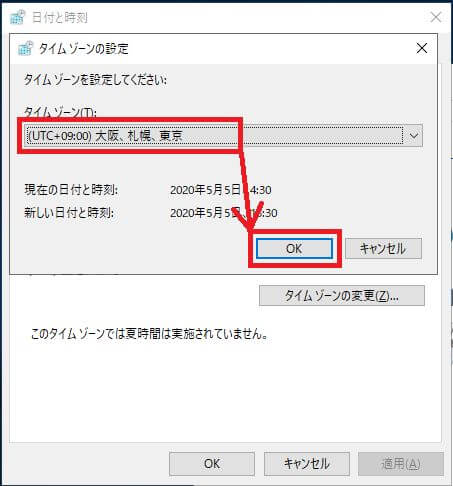
OKをクリック
『OK』をクリックします。これで『Windows Server 2019 日本語化の手順』は完了です。