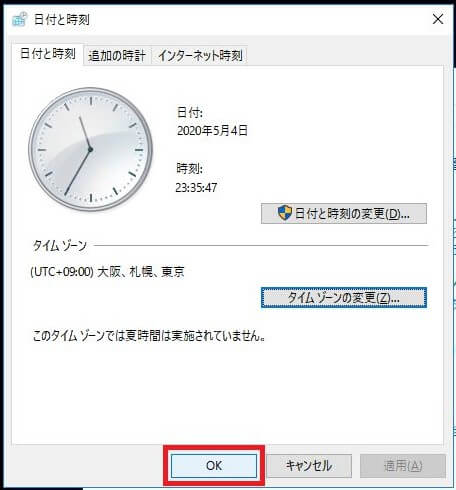Windows Server 2016 日本語化の手順を図解でまとめました。2020年5月時点でAzureの仮想マシンで『Windows Server 2016 Datacenter』を実際に使用して変更する手順をまとめています。ぜひとも参考にしてください!
表示言語の日本語化
Control Panelを開く
Control Panelを開きます。左下の虫眼鏡のような検索アイコンをクリックして、表示された入力欄に『control panel』と入力すると『Control Panel』がマッチしますので『Control Panel』をクリックします。
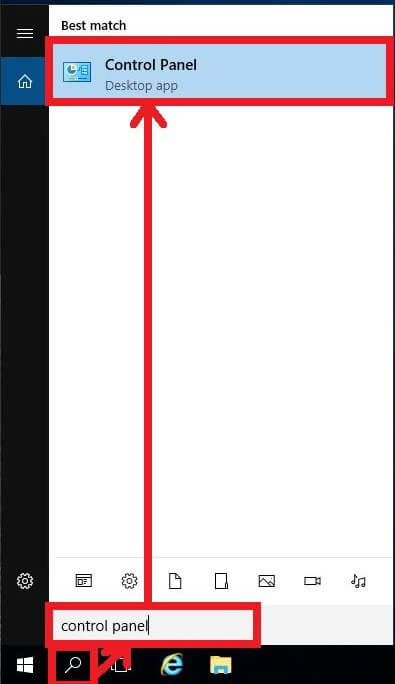
Clock, Language, and Regionをクリック
『Clock, Language, and Region』をクリックします。
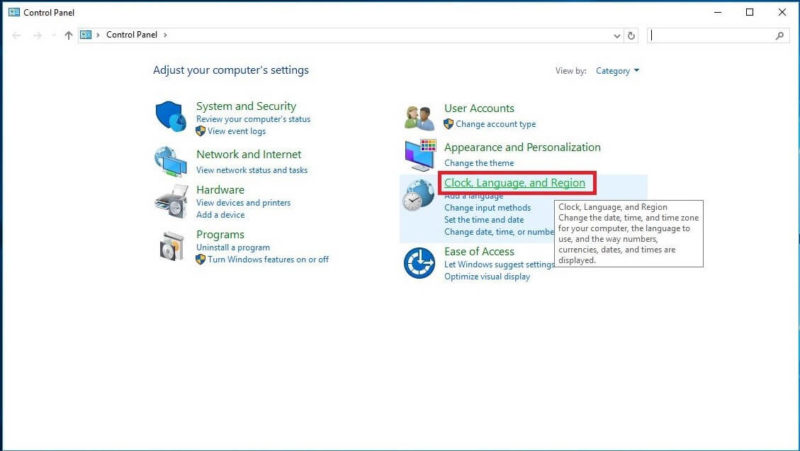
Languegeをクリック
『Languege』をクリックします。
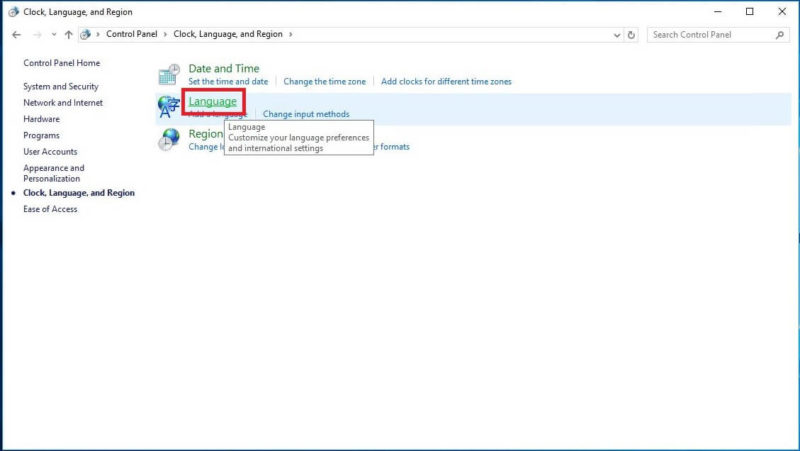
Add a languageをクリック
『Add a language』をクリックします。
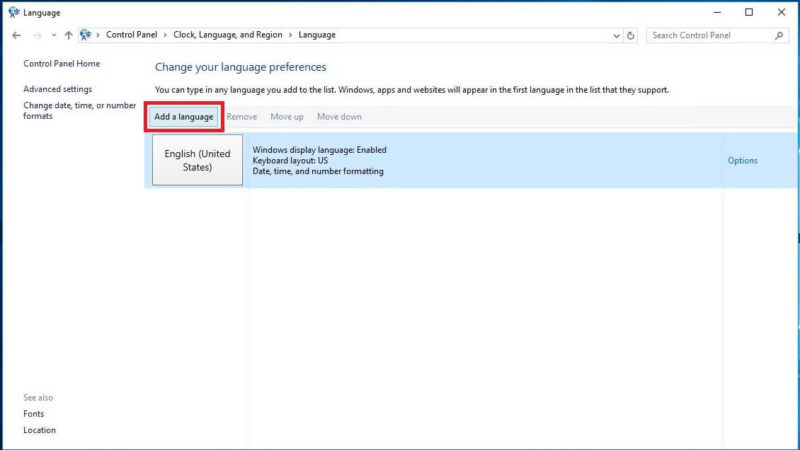
日本語を選択
『日本語』を選択して、『Add』をクリックします。
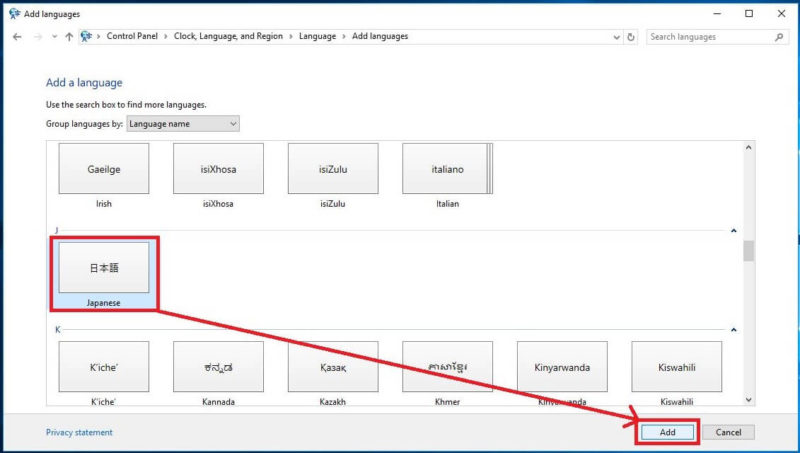
日本語をMove up
『日本語』を選択した状態で『Move up』をクリックして日本語が一番上に移動させます。
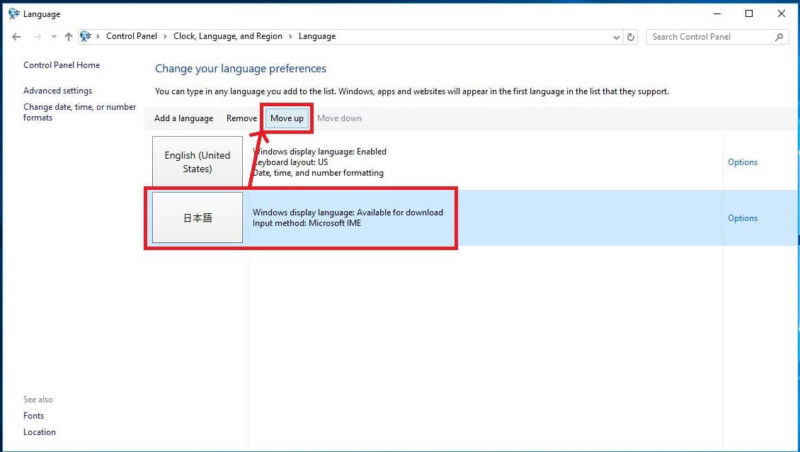
Optionsをクリック
『日本語』の『Options』をクリックします。

Download and install language packをクリック
『Download and install language pack』をクリックします。

Closeをクリック
『Close』をクリックします。
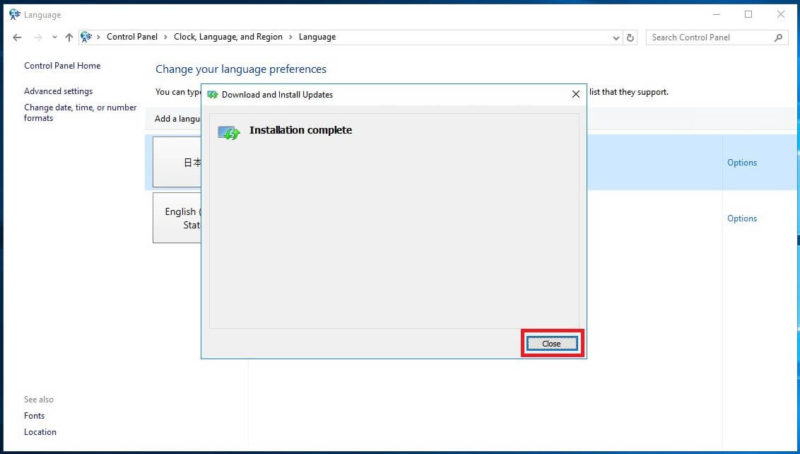
Sign outをクリック
左下のstartアイコンをクリックして、『Shut down or sign out』→『Sign out』の順にクリックします。
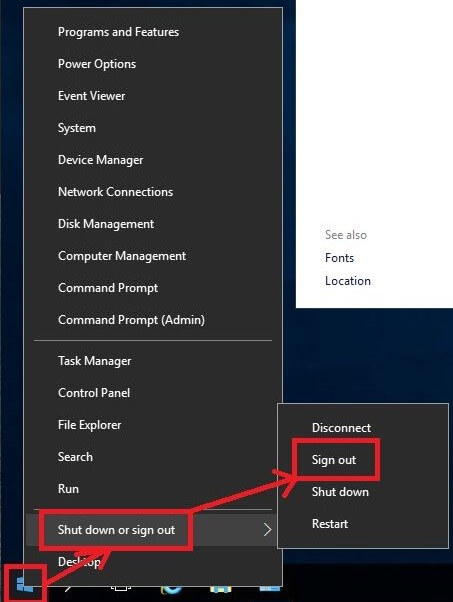
サインイン
サインアウトしたら、再度サインインします。この時点から画面の表示が日本語に変更されますが、他にも設定が必要ですので次の手順に進んでください。
場所、アカウント、システムロケールの日本語化
コントロールパネルを開く
コントロールパネルを開きます。左下の虫眼鏡のような検索アイコンをクリックして、表示された入力欄に『control panel』と入力すると『Control Panel』がマッチしますので『Control Panel』をクリックします。
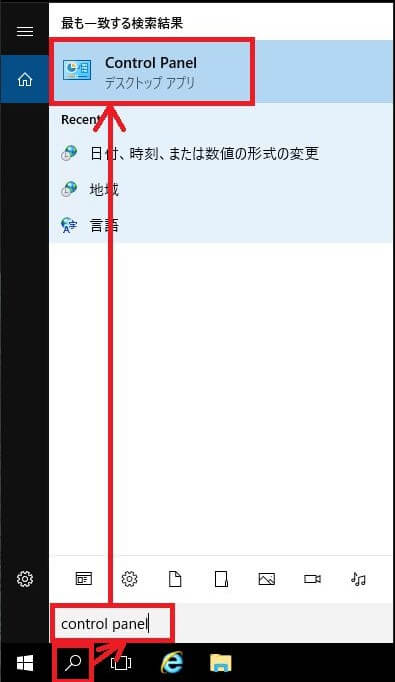
日付、時刻、または数値の形式の変更をクリック
『日付、時刻、または数値の形式の変更』をクリックします。

場所をクリック
『場所』をクリックします。
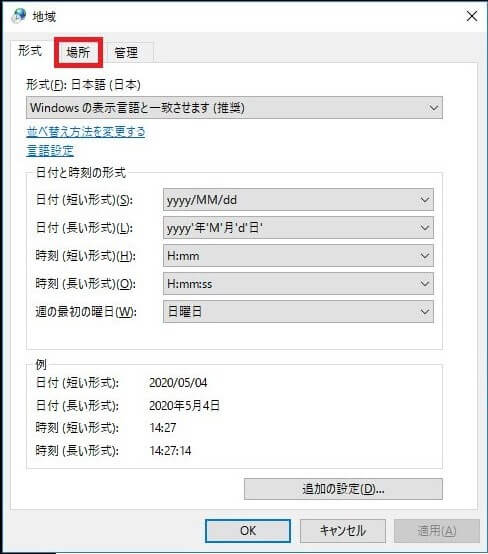
日本を選択
主な使用場所で『日本』を選択して、『適用』をクリックします。
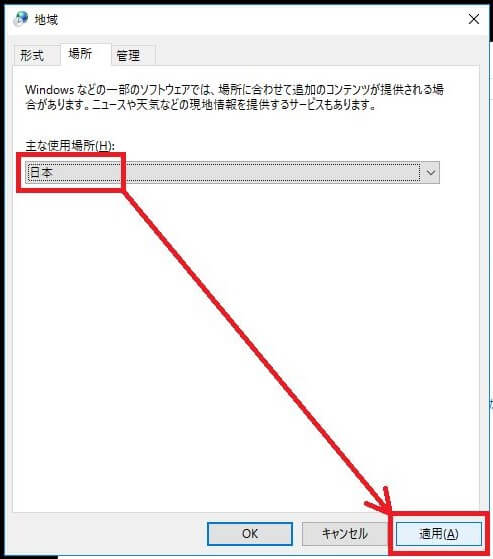
管理をクリック
『管理』をクリックします。
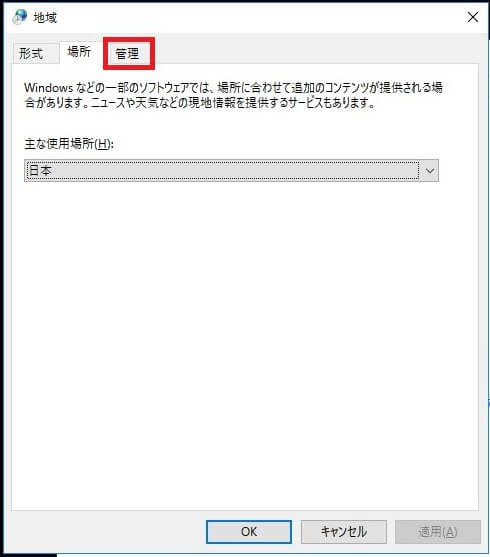
設定のコピーをクリック
『設定のコピー』をクリックします。
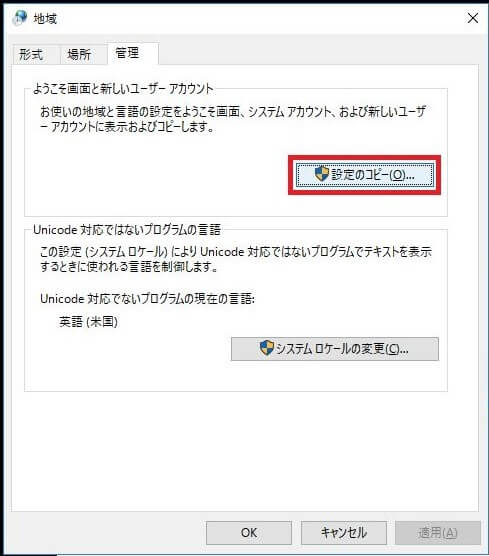
ようこそ画面と新しいユーザーアカウントの設定
現在のユーザーが日本語もしくは日本となっていることを確認して、『ようこそ画面とシステムアカウント』および『新しいユーザーアカウント』の両方にチェックをいれて、『OK』をクリックします。
現在のユーザーが日本語もしくは日本となっていない場合は、今までに行った手順のいずれかの手順が抜けていますので確認して設定しなおしてください。
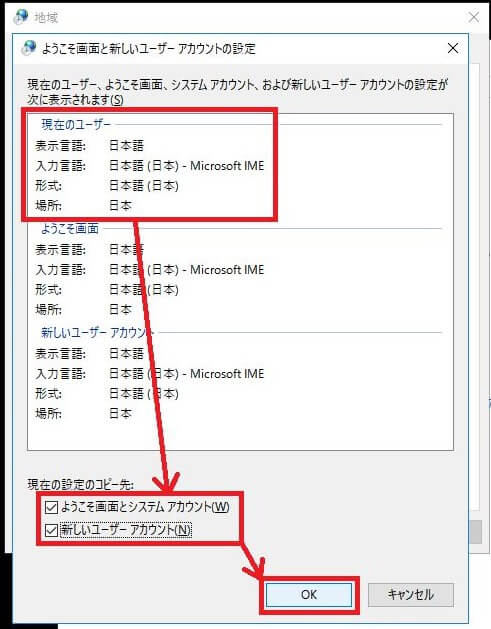
再起動のキャンセル
『再起動』を促されますので『キャンセル』をクリックします。
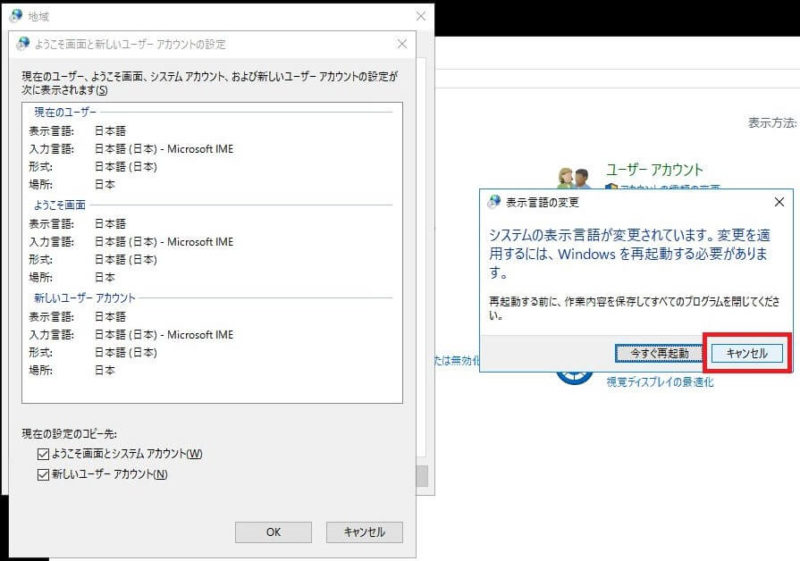
システムロケールの変更をクリック
『システムロケールの変更』をクリックします。
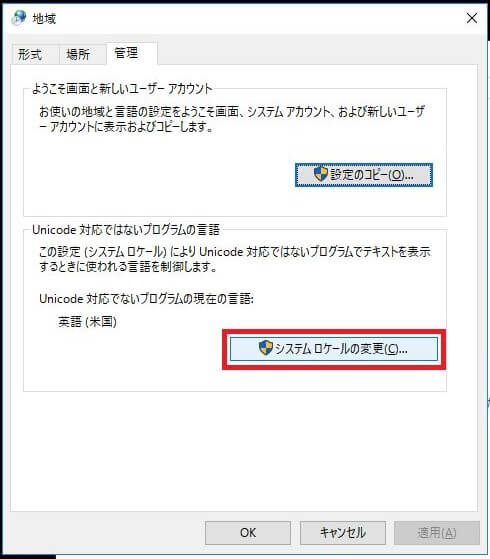
日本語を選択
『日本語(日本)』を選択して「OK」をクリックします。
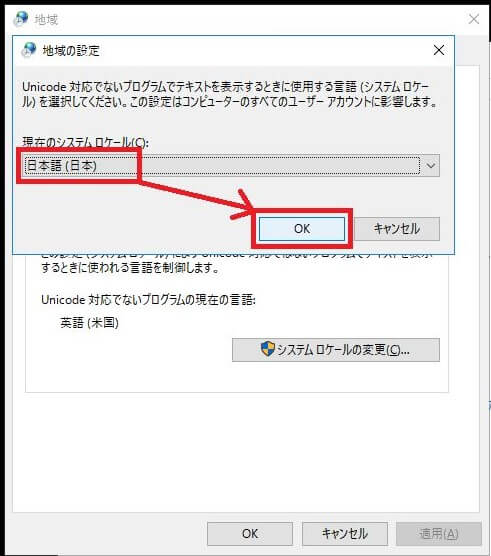
今すぐ再起動をクリック
『今すぐ再起動』をクリックします。
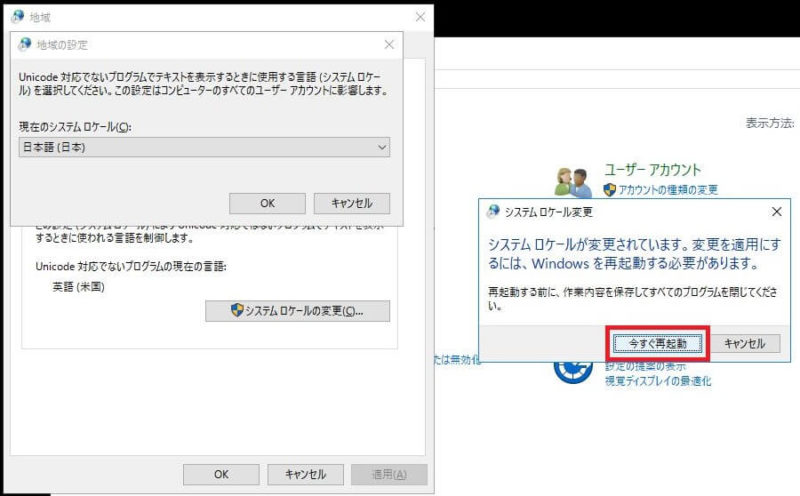
サインイン
再起動が完了したら、再度サインインします。他にも設定が必要ですので次の手順に進んでください。
タイムゾーンの変更
コントロールパネルを開く
コントロールパネルを開きます。左下の虫眼鏡のような検索アイコンをクリックして、表示された入力欄に『control panel』と入力すると『Control Panel』がマッチしますので『Control Panel』をクリックします。
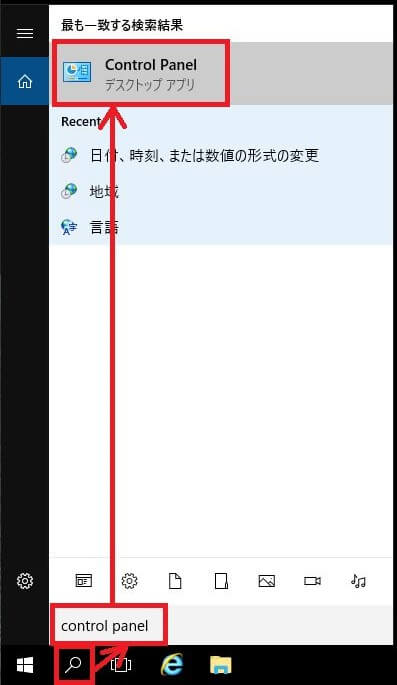
日付と時刻の設定をクリック
『日付と時刻の設定』をクリックします。
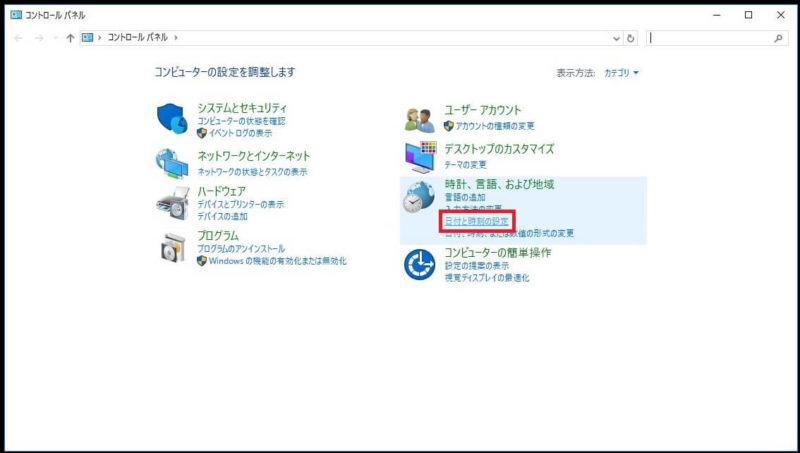
タイムゾーンの変更をクリック
『タイムゾーンの変更』をクリックします。
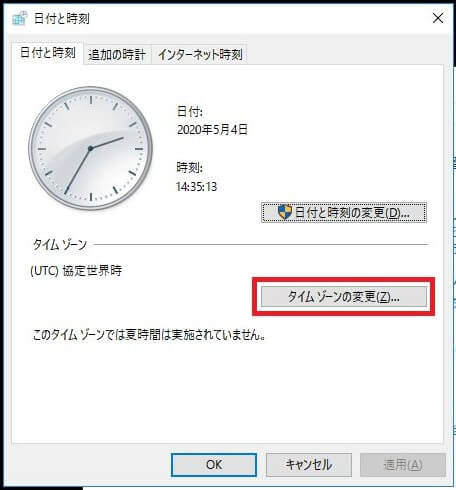
大阪、札幌、東京を選択
『(UTC+09:00)大阪、札幌、東京』を選択して、『OK』をクリックします。
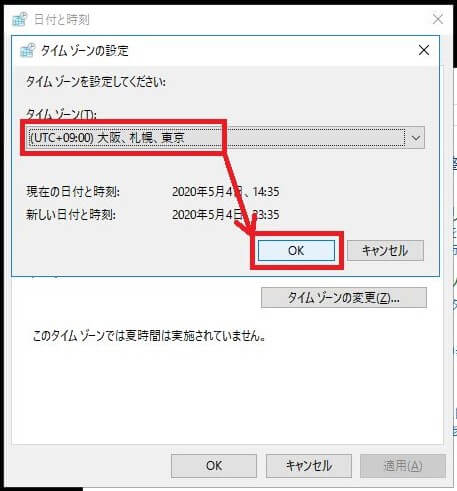
OKをクリック
『OK』をクリックします。これで『Windows Server 2016 日本語化の手順』は完了です。